Жесткий Диск Не отображается или Не Обнаружен в Windows? Узнайте Как Исправить
Не волнуйтесь, если ваш жесткий диск не отображается на компьютерах с Windows. Иногда это может быть проблема с подключением, ошибка файловой системы, конфликт букв дисков, устаревший драйвер диска и ошибки, вызванные вашим внутренним, внешним или новым жестким диском, который не обнаруживается в Этот Компьютер или Управлении Дисками. На этой странице мы собрали 10 решений, которые помогут вам. Следуйте инструкциям, чтобы подключить диск и снова заставить его работать нормально.
- Время Чтения: 3-5 минут
- Применимо для: Бывших в использовании и новых жестких дисков, которые не отображаются, внутренних или внешних жестких дисков/SSD, которые не обнаруживаются на ПК с Windows.
Ваши жесткие диски, новые или старые, внутренние или внешние, не отображаются в Проводнике файлов или в средстве Управления Дисками? Следуйте этому руководству, и вы узнаете, почему ваш жесткий диск не отображается и как сделать так, чтобы ваш жесткий диск снова отображался в Windows 11/10/8/7 без потери данных:
Исправление 1. Проверьте или Измените Тип Подключения Жесткого Диска
Исправление 2. Отформатируйте Жесткий Диск в NTFS
Исправление 3. Восстановите Данные и Создайте Раздел. Все шаги
Исправление 1. Замените USB-кабель, USB-порт
Исправление 2. Отформатируйте Внешний Жесткий Диск в NTFS. Все шаги
Почему Мой Жесткий Диск Не Отображается в Windows
Замечание: Если ваш жесткий диск физически поврежден или сломан, отправьте его в местный ремонтный центр или его производителю для ремонта. Исправления, показанные ниже, работают только для исправления логических ошибок, которые не позволяют диску отображаться на компьютерах.
Если ваш жесткий диск не обнаруживается или не отображается в Управлении Дисками, то это может быть по одной из следующих причин: проблема с подключением, проблема с драйвером, неправильные настройки BIOS или что-то еще, как показано ниже:
- Жёсткий диск не отображается в Проводнике файлов
- Жёсткий диск вызывает ошибку Неизвестный, Не Инициализирован, даже на новом диске
- Жесткий диск отображается как RAW в Управлении дисками
- Жесткому диску не присвоена буква диска
- На жестком диске есть желтый восклицательный знак
- Проблемы с подключением
- Файловая система не поддерживается или повреждена
- Конфликт букв дисков
- Драйвер жесткого диска устарел
- Жесткий диск не распределён или не инициализирован
- Жесткий диск поврежден
Все эти ошибки можно исправить, просто следуйте решениям в следующих 2 частях, чтобы ваш внутренний или внешний жесткий диск снова отображался в Windows.
Часть 1. Исправление (Старых/Новых) Жестких Дисков Которые Не Отображаются в Windows 10
Применимо для: Внутреннего или нового жесткого диска, которые не отображаются, не распознаны или не обнаружены в Windows 11/10/8/7.
В этой части мы собрали для вас 6 способов. Выберите подходящий метод в соответствии с текущим состоянием вашего жесткого диска и следуйте инструкциям, чтобы ваш диск снова отображался:
- #Исправление 1. Проверка Подключения Диска
- #Исправление 2. Форматирование Жесткого Диска в NTFS
- #Исправление 3. Восстановление Данных и Создание Нового Раздела
- #Исправление 4. Изменение Буквы Жесткого Диска
- #Исправление 5. Обновление Драйвера Жесткого Диска
- #Исправление 6. Инициализация Диска, Создание Тома и Включение Диска в BIOS
Для бывшего в использовании жесткого диска обязательно попробуйте исправления 1, 2, 3, 4 и 5. Если же не отображается новый жесткий диск, тогда попробуйте исправления 3 и 6.
Давайте же начнем самостоятельно устранять ошибку ‘жесткий диск не отображается’:
Исправление 1. Проверьте Подключение Диска — Помогает Когда Жесткий Диск Не Отображается в Проводнике
Применимо для: Внутренних жестких дисков или нового жесткого диска, которые не отображаются в Проводнике файлов или оснастке Управление дисками.
Проблемы с подключением обычно возникают из-за проблем с кабелем или хлипкого соединения. Вот как исправить подключение к жесткому диску и сделать так, чтобы он отображался на компьютере:
Шаг 1. Проверьте кабели. Если кабель питания или SATA сломан, то замените кабель на новый.
Шаг 2. Отсоедините и плотно подключите жесткий диск с помощью кабеля SATA и кабеля питания.
Шаг 3. Перезагрузите компьютер, и проверьте, отображается ли теперь жесткий диск.
Исправление 2. Форматирование Жесткого Диска в NTFS — Помогает Когда Не Отображается Жёсткий Диск с RAW или Поврежденной Файловой Системой
Применимо для: Исправления ошибки отсутствия жесткого диска, которая появилась из-за неподдерживаемой, RAW или поврежденной файловой системы.
Если жесткий диск отображается как RAW или ‘*Другие’ в Управлении Дисками, то это означает, что на жестком диске есть ошибка файловой системы.
В этом случае лучшим решением будет форматирование диска в поддерживаемую файловую систему. Вот как это сделать:
Шаг 1. В Windows 10/8 нажмите клавиши Windows + X, выберите ‘Управление Дисками’.
В Windows 7 щелкните правой кнопкой мыши кнопку ‘Пуск’, выберите ‘Поиск’. Наберите управление дисками и кликните по нему.
Шаг 2. Найдите и щелкните правой кнопкой мыши по своему жесткому диску, выберите ‘Форматировать’.
Шаг 3. Установите файловую систему NTFS, отметьте «Выполнить быстрое форматирование» и нажмите «ОК», чтобы начать форматирование диска.

Замечание: Так как форматирование приводит к потере данных, не забудьте использовать программу для восстановления данных в исправлении 3, чтобы восстановить все данные жесткого диска, когда он появится в системе.
Исправление 3. Восстановление Данных и Создание Нового Раздела — Помогает Когда Не Отображается Нераспределённый Жесткий Диск
Применимо для: жесткого диска, который отсутствует, но отображается как нераспределенный или неизвестный, нового жесткого диска, который отображается как не инициализированный в Управлении Дисками.
Если б/у жесткий диск внезапно стал нераспределенным, это может быть вызвано случайным удалением, вирусной атакой или другими неизвестными причинами, которые приводят к потере раздела на диске.
В этом случае вы должны сначала восстановить данные из нераспределенного пространства. Затем создайте новый том(ы) на диске, чтобы жесткий диск стал отображаться.
# 1. Восстановление Данных с Нераспределенного Жесткого Диска
Профессиональное Программное Обеспечение Для Восстановления Жесткого Диска — EaseUS Data Recovery Wizard может полностью просканировать потерянный раздел и восстановить файлы с нераспределённого места на жестком диске.
Программа Для Восстановления Данных EaseUS
- Восстановление Потерянных Документов Word, Excel, PPT, PDF, фотографий, видео, аудио, музыки и электронных писем
- Восстановление потерянных или удаленных данных из очищенной корзины, карты памяти, флэш-накопителя, цифровой камеры и видеокамер
- Восстановление поврежденных файлов JPEG/PNG, видео и документов в процессе восстановления данных
Программа отмечает нераспределённое пространство на вашем диске как потерянный раздел, поэтому его можно просто выбрать для сканирования и поиска данных.
Шаг 1. Запустите программу восстановления данных с жесткого диска от EaseUS.
Запустите EaseUS Data Recovery Wizard и выберите тот диск, на котором вы потеряли или случайно удалили файлы.
Нажмите «Сканировать», чтобы начать поиск всех потерянных данных и файлов.

Шаг 2. Дождитесь завершения сканирования.
Программа от EaseUS просканирует указанный диск полностью и представит вам всю потерянную информацию (включая скрытые файлы).

Шаг 3. Просмотрите список найденных файлов и восстановите нужные из них.
После предварительного просмотра, выберите нужные вам файлы, которые были потеряны на диске, и нажмите кнопку «»Восстановить»», чтобы сохранить их в безопасном месте на вашем компьютере или другом внешнем запоминающем устройстве.»

Обязательно сохраните восстановленные файлы в другом надёжном месте, прежде чем решать проблему с видимостью жесткого диска, и убедитесь, что хранить данные на этом диске теперь безопасно.
№2. Создайте Новый Раздел Для Отображения Жесткого Диска
После восстановления всех ваших ценных файлов, вы можете создать новый раздел, чтобы ваш жесткий диск появился и его снова можно было использовать на компьютере.
Шаг 1. Щелкните правой кнопкой мыши «Этот компьютер», выберите «Управление» и нажмите «Управление дисками».
Шаг 2. Щелкните правой кнопкой мыши нераспределённое пространство на жестком диске и выберите «Новый Простой Том . ».
Шаг 3. В Мастере Создания Простого Тома нажмите «Далее», чтобы продолжить.
Шаг 4. Задайте размер тома, назначьте тому букву диска, установите NTFS в качестве файловой системы и нажмите «Далее».
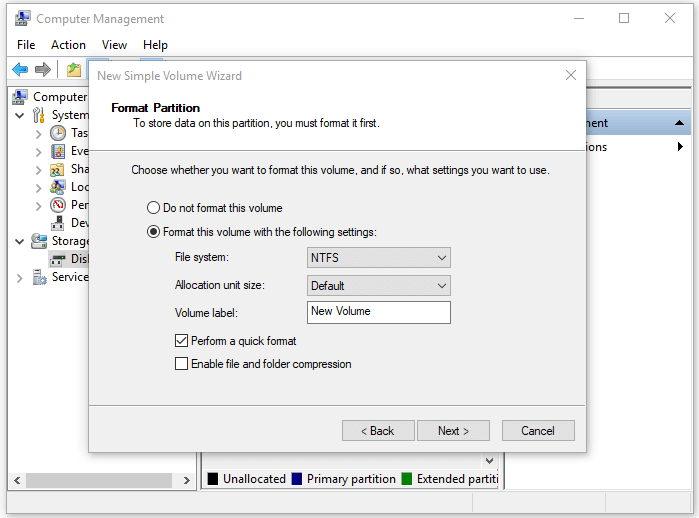
Шаг 5. Нажмите «Готово», когда в «Управлении Дисками» будет написано, что на вашем жестком диске создан новый том.
Исправление 4. Изменение Буквы Жесткого Диска — Помогает При Отсутствии Диска из-за Конфликта Буквы Диска
Применимо для: Жесткий диск отсутствует в Проводнике из-за конфликта буквы диска, или жёсткому диску вообще не присвоена буква диска.
Если буква диска вашего жесткого диска конфликтует с буквой другого диска на компьютере, то жесткий диск будет отображаться как Новый Том в разделе ‘Управление Дисками’. В результате, он не будет отображаться в Проводнике.
Следовательно, лучший способ сделать жесткий диск видимым — это изменить его букву диска. Вот как сделать это:
Шаг 1. В средстве Управление Дисками щелкните правой кнопкой мыши жесткий диск, помеченный как Новый Том, или по разделу без буквы диска.
Шаг 2. Выберите ‘Изменить букву диска и пути’. В появившимся окне нажмите ‘Изменить’.
Шаг 3. Назначьте новую букву диска внешнему или внутреннему жесткому диску и нажмите ‘ОК’.

Исправление 5. Обновление Драйверов Диска — Помогает Когда Жесткий диск Отсутствует из-за Устаревших Драйверов Диска
Применимо для: Жесткий диск не отображается в Проводнике, жесткий диск с желтым восклицательным знаком в Управлении Дисками.
Если на вашем жестком диске в разделе ‘Управление Дисками’ в разделе ‘Драйвер Диска’ стоит желтый восклицательный знак, это означает, что драйвер диска устарел. В результате, жесткий диск не будет отображаться ни в Проводнике Windows, ни в Управлении Дисками.
Единственный выход — обновить драйвер устройства, и вот инструкция как это сделать:
Шаг 1. Щелкните правой кнопкой мыши ‘Этот компьютер’ и выберите ‘Управление’.
Шаг 2. Нажмите ‘Диспетчер Устройств’, затем разверните ‘Дисковые устройства’.
Шаг 3. Найдите и щелкните правой кнопкой мыши проблемный внешний или внутренний диск и выберите ‘Обновить драйвер’.
Шаг 4. Нажмите ‘Автоматический поиск программного обеспечения драйвера в интернете’.
Дождитесь обновления драйвера, затем перезагрузите компьютер. Теперь проверьте, появился жесткий диск или нет.
Исправление 6. Инициализируйте диск, Создайте том и Включите в BIOS — Помогает Когда Новый Жесткий Диск Не Отображается
Применимо для : Проблема с тем, что новый жесткий диск не отображается в Проводнике.
В большинстве случаев, если ваш жесткий диск является совершенно новым, вам нужно сначала его инициализировать. Затем создайте на нём новый раздел и включите его в BIOS. Таким образом, новый жесткий диск будет отображаться в Windows 11/10/8/7.
#1. Инициализация Диска и Создание Тома на Новом Жестком Диске
Шаг 1. Щелкните правой кнопкой мыши ‘Этот компьютер’ (в Windows 10) и выберите ‘Управление’.
Шаг 2. Перейдите в раздел ‘Управление дисками’, щелкните правой кнопкой мыши по новому жесткому диску и выберите ‘Инициализировать диск’.
Шаг 3. Выберите диск и тип раздела MBR или GPT, нажмите ‘ОК’, чтобы начать.

Шаг 4. Щелкните правой кнопкой мыши на нераспределенном пространстве на новом жестком диске и выберите ‘Новый простой том. ‘.
Шаг 5. Установите размер тома, букву диска и файловую систему в формате NTFS для нового жесткого диска.
Шаг 6. Нажмите ‘Готово’, когда процесс завершится.
#2. Включите Жесткий Диск в BIOS
Если жесткий диск отключен в BIOS, ОС не сможет его обнаружить, в результате он не будет отображаться в Windows. Следовательно, необходимо проверить, отключен ли ваш жесткий диск в BIOS.
Шаг 1. Перезагрузите компьютер и нажимайте F2 или Del, пока не войдете в BIOS.
Шаг 2. С помощью стрелок на клавиатуре выберите ‘Integrated Peripherals’ и нажмите ‘Ввод’.
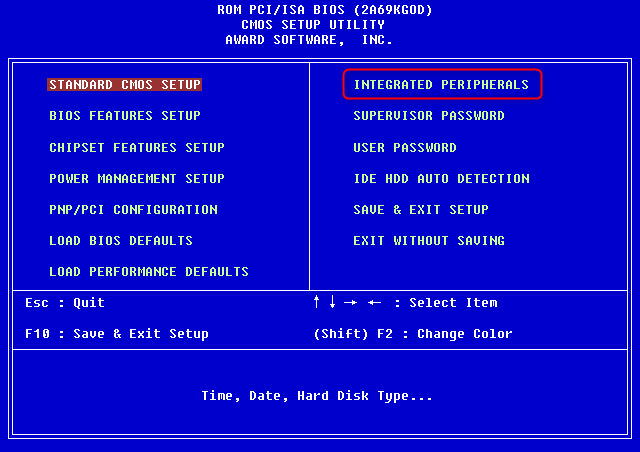
Шаг 3. Используйте клавиши со стрелками, чтобы выбрать ‘USB-контроллер’.
Если он отключен, измените параметр на ‘Включен’.
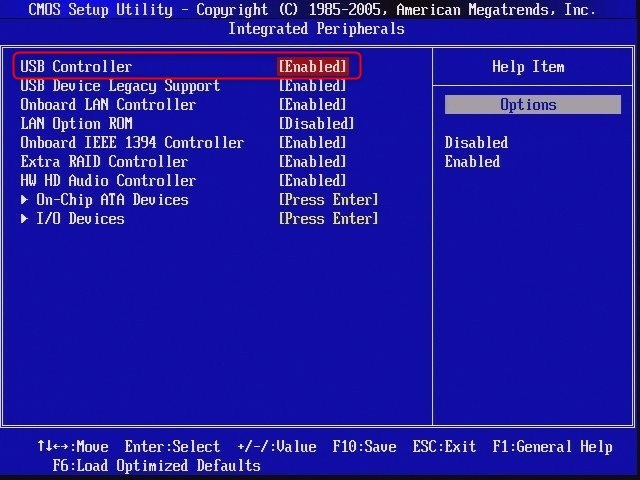
Шаг 4. Сохраните изменения и выйдите из BIOS.
После этого перезагрузите компьютер и проверьте, обнаруживается ли теперь жесткий диск.
Часть 2. Исправление Отсутствующего Внешнего Жесткого Диска — 4 Варианта
Работает для: Внешнего жесткого диска, который не отображается или не обнаружен на ПК с Windows.
Обычно, когда ваш внешний жесткий диск не отображается в Windows 11/10/8/7, сначала нужно правильно подключить новый жесткий диск к компьютеру.
Затем выберите подходящее решение, чтобы ваш внешний жесткий диск отображался на ПК и снова работал нормально:
- #Исправление 1. Замените USB-Кабель/USB-порт и Повторно Подключите Внешний Жесткий Диск
- #Исправление 2. Отформатируйте Внешний Жесткий Диск в NTFS/exFAT
- #Исправление 3. Переустановите Драйвер Внешнего Жесткого Диска.
- #Исправление 4. Обновите Драйверы Universal BUS Controller
Итак, теперь способы исправления достаточно ясны. Просто следуйте подходящему методу, чтобы ваш новый жесткий диск обнаружился и снова появился на вашем компьютере.
Исправление 1. Замените USB-Кабель, USB-Порт и Повторно Подключите Внешний Жесткий Диск
Проверьте соединение между внешним жестким диском и компьютером, так можно добиться того, чтобы внешний диск появился.
Шаг 1. Если старый диск поврежден, замените его новым USB-накопителем и подключите его к ПК.
Шаг 2. Попробуйте другой USB-порт, если внешний жесткий диск не отображается, и снова подключите диск к ПК.
Шаг 3. Подключите внешний жесткий диск к другому компьютеру.
Если ничего так и не отображается, значит у вашего компьютера есть проблема с обнаружением внешних жёстких дисков. Попробуйте выполнить следующие 3 исправления чтобы диск стал отображаться в системе.
Исправление 2. Форматирование внешнего жесткого диска в NTFS/exFAT
Если внешний жесткий диск отображается как RAW или ‘*Другой’, он будет отображаться неправильно на вашем компьютере.
Шаг 1. Оставьте внешний жесткий диск подключенным к ПК.
Шаг 2. Откройте Управление Дисками и щелкните правой кнопкой мыши по внешнему жесткому диску с RAW или неизвестной файловой системой.
Шаг 3. Выберите ‘Формат’ и установите ‘NTFS’ или ‘exFAT’ для внешнего жесткого диска.
Шаг 4. Нажмите ‘ОК’, чтобы завершить форматирование.
Если вы потеряли файлы после форматирования внешнего жесткого диска, обратитесь за помощью к Мастеру Восстановления Данных EaseUS. Он просканирует и найдет все ваши потерянные файлы.
Исправление 3. Переустановите Драйверы Диска — Подходит Когда Внешний Жесткий Диск Не Отображается и с Желтым Восклицательным Знаком
Применимо для: Внешнего жесткого диска, который не отображается и отмечен желтым восклицательным знаком в Управлении Дисками.
Если внешний жесткий диск имеет устаревший драйвер, то он не будет отображаться в Проводнике Файлов. Он будет с желтым восклицательным знаком в разделе Драйвера диска.
Единственное решение-обновить драйвер устройства, и вот инструкция как это сделать:
Шаг 1. Щелкните правой кнопкой мыши по кнопке Пуск и выберите ‘Диспетчер Устройств’.
Шаг 2. Разверните раздел ‘Дисковые устройства’ и найдите свой внешний жесткий диск.
Шаг 3. Щелкните правой кнопкой мыши по проблемному внешнему диску и выберите ‘Удалить устройство’.
Шаг 4. Нажмите ‘ОК’ для подтверждения. Перезагрузите компьютер и повторно подключите внешний жесткий диск к компьютеру.

Исправление 4. Обновите Устаревшие Драйверы Контроллера Шины на Внешнем Жестком Диске
Применимо для: Внешнего жесткого диска, который не отображается или не обнаружен на ПК с Windows.
Если вы заметили, что внешний жесткий диск работает с одним компьютером, но не может быть обнаружен другим, вы можете попытаться обновить драйвер USB-контроллера компьютера, на котором жесткий диск не отображается.
Шаг 1. Щелкните правой кнопкой мыши ‘Этот компьютер’ и выберите ‘Управление’.
Шаг 2. Нажмите ‘Диспетчер устройств’, затем разверните ‘Контроллеры универсальной последовательной шины’.
Шаг 3. Щелкните правой кнопкой мыши ‘Корневой концентратор USB (USB3.0)’ и выберите ‘Обновить драйвер’.
Шаг 4. Выберите ‘Автоматический поиск обновленного программного обеспечения драйвера’ и перезагрузите компьютер.
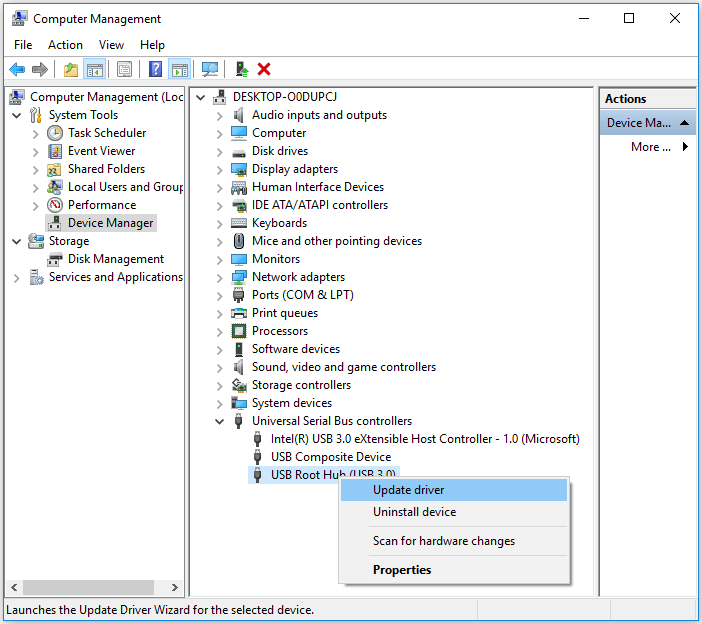
Часть 3. Бонусные Советы По Решению Проблемы — На Жестком Диске Не Отображаются Файлы
Иногда на жестком диске могут не отображаться файлы, хотя они существуют. Обратите внимание, что файлы, отсутствующие на жестком диске, все еще можно восстановить. Пропажа файлов может быть связана со следующими причинами:
- Файлы скрыты вредоносными программами или вирусом
- Файлы были удалены случайно
- Компьютер не распознает файловую систему жесткого диска
Чтобы устранить эти проблемы, выполните следующие действия:
Шаг 1. Восстановление скрытых или удаленных файлов с жесткого диска.
Надежный Мастер Восстановления Данных EaseUS поможет восстановить все файлы на жестком диске всего за 3 шага, как показано в Исправление 3 Часть 1.
Шаг 2. Запустите антивирус или программу удаления вредоносного ПО, чтобы удалить все вирусы и вредоносные программы.
Шаг 3. Отформатируйте жесткий диск, чтобы восстановить его полную емкость, и установите NTFS в качестве файловой системы.
Теперь вы можете использовать этот диск и снова сохранять на нем файлы. Для получения более подробной информации ознакомьтесь со статьей о на флешке не отображаются файлы для дополнительной помощи.
Заключение
В этом руководстве мы объяснили вам, почему ваш жесткий диск или внешний жесткий диск не отображается на ПК с Windows. Мы также предоставили решения и исправления, которые помогут вам сделать использованный внешний или внутренний жесткий диск, а также новые жесткие диски снова видимыми без потери каких-либо данных.
Иногда вы можете столкнуться с той же проблемой на USB-накопителе, SD-карте и т.д. Приведённые исправления применимы для устранения этой ошибки на USB, SD-картах и других устройствах.
Часто Задаваемые Вопросы по Теме Жесткий Диск Не Отображается
В дополнение к тому, что новый или использованный жесткий диск не отображается в Проводнике или Управлении Дисками, мы постараемся ответить на некоторые из ваших наиболее часто задаваемых вопросов об этих проблемах.
Если у вас есть какие-либо вопросы, ниже вы можете найти ответы:
1. Что мне делать, если мой внутренний жесткий диск не обнаруживается?
Как описано на этой странице, существует множество способов, которыми вы можете воспользоваться, чтобы устранить проблему с не обнаруженным внутренним жестким диском.
Для нового жесткого диска сначала инициализируйте диск, а затем создайте разделы на нем.
Для б/у жесткого диска попробуйте воспользоваться советами, приведенными на этой странице в Части 1:
- 1). Измените букву жесткого диска;
- 2). Восстановите данные с потерянных разделов и создайте новые разделы;
- 3). Обновите драйвер жесткого диска;
- 4). Проверьте подключение жесткого диска, включите его в BIOS.
2. Как мне заставить Windows 10 распознать новый жесткий диск?
Аналогично уже представленным решениям на этой странице, если новый жесткий диск не обнаружен или не распознан в Windows 10, обычно нужно следовать советам:
Проверьте подключение к новому жесткому диску > Инициализируйте новый жесткий диск и создайте раздел > Обновите букву диска > Включите диск в BIOS.
3. Почему мой жесткий диск не отображается на Mac?
Ваш жесткий диск может не отображаться на Mac по тем же самым причинам, по которым жесткий диск не отображается на компьютере с Windows.
Вот список причин, по которым жесткий диск не отображается на Mac:
- Ошибка подключения жесткого диска
- Настройки Рабочего Стола, Finder
- Проблема с USB-портом
- Поврежден жесткий диск
- macOS и прошивка устарели
- .
Для пошагового руководства вы можете открыть Флэш-накопитель Не отображается на Mac для устранения неполадок с жестким диском, если он не обнаруживается на Mac, и сделать так, чтобы диск снова стал обнаруживаться.
Последние статьи — Также в программе EaseUS
https://www.easeus.ru/data-recovery/hard-drive-not-showing-up-or-recognized.html