Проверка диска в Windows 11/10: Как проверить и просканировать жёсткий диск на наличие ошибок
Для проверки диска в Windows 11/10 и сканирования его на наличие ошибок, вы можете воспользоваться пятью способами, описанными на этой странице. Они позволят проверить ошибки диска, которые возникли из-за повреждения секторов, неправильного завершения работы, вредоносного ПО, порчи или физическомого повреждения.
Проверка диска в Windows 11/10 [5 решений]:
- №1. Безопасность и обслуживание Windows
- №2. Свойства Windows
- №3. Chkdsk cmd
- №4. Альтернатива Chkdsk
- №5. Сторонний бесплатный инструмент проверки ошибок диска
EaseUS Partition Master Free — это сторонний инструмент проверки ошибок диска, который требует загрузки и установки на ПК или ноутбук с Windows 11/10.
Основной жёсткий диск, SSD или внешний жёсткий диск вашего компьютера с Windows 10 иногда сообщает об ошибках. Регулярная проверка жёстких дисков или разделов на наличие ошибок может помочь определить, в чём именно заключаются ошибки, поэтому вы сможете исправить их без каких-либо хлопот. Поскольку причины ошибок диска очень разные: повреждённые сектора, неправильное завершение работы, вредоносное ПО, повреждения, физические повреждения и т. п., способы проверки диска в Windows 10 могут быть как простыми, так и мощными.
В общей сложности мы нашли пять эффективных методов проверки ошибок на диске для различных ситуаций. Выберите любой из пяти способов сканирования жёсткого диска на наличие ошибок для устранения проблем с производительностью. Способы подходят для внешнего жёсткого диска, HDD, SDD или SD-карты, которая не работает на компьютере с Windows 10.
Обратите внимание, что вы должны войти в систему как администратор, чтобы иметь возможность запускать сканирование для проверки диска на наличие ошибок. Это может потребоваться для некоторых из следующих методов.
#1. Как проверить ошибки диска в системе безопасности и обслуживания Windows
Шаг 1. Откройте «Панель управления» -> щёлкните по «Центр безопасности и обслуживания» -> разверните «Обслуживание» -> посмотрите в разделе «Состояние диска».
Шаг 2. Как показано на следующем скриншоте, все диски работают правильно. Если будут обнаружены какие-либо проблемы, информация будет изменена с помощью опции, предлагающей вам просканировать диск.
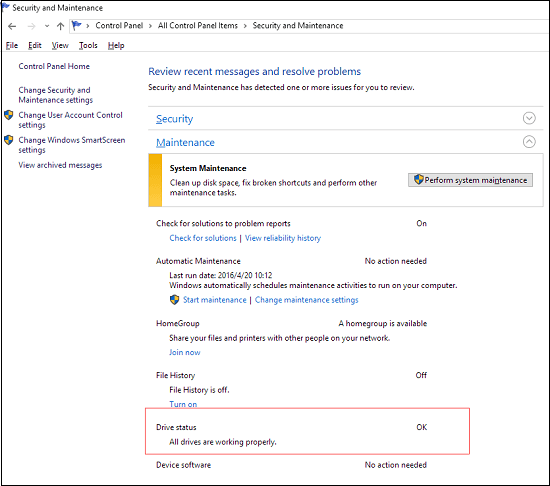
#2. Как сканировать диск на наличие ошибок в свойствах Windows
Шаг 1. Откройте «Этот компьютер» в «Проводнике»-> щёлкните правой кнопкой мыши по жёсткому диску/SSD, который вы хотите сканировать -> выберите Свойства.
Шаг 2. На вкладке Сервис-> нажмите кнопку Проверить в разделе «Проверка на наличие ошибок».
Шаг 3. Затем вы можете выбрать Проверить диск, если хотите, или Восстановить диск, если были обнаружены ошибки.
Шаг 4. Когда сканирование завершится, щёлкните ссылку «Показать подробности», чтобы просмотреть журнал Chkdsk в средстве просмотра событий.

#3. Как сканировать диск на наличие ошибок с помощью команды Chkdsk
Chkdsk выполняется для проверки файловой системы и метаданных файловой системы тома на наличие логических и физических ошибок. При использовании без параметров chkdsk отображает только состояние тома и не исправляет никаких ошибок. При использовании с параметрами /f, /r или /x исправляет ошибки на томе диска. Вы должны заметить, что Chkdsk намного мощнее, чем Способ 1 и Способ 2. Утилита может не только проверить диск в Windows 10, но также просканировать ошибки и тут же исправить их.
Описание параметров:
- chkdsk /f: Исправляет ошибки на диске. Диск должен быть заблокирован. Если chkdsk не может заблокировать диск, появляется сообщение с вопросом, хотите ли вы проверить диск при следующей перезагрузке компьютера.
- chkdsk /r: Находит повреждённые сектора и восстанавливает читаемую информацию. Диск должен быть заблокирован. /r включает функциональность /f с дополнительным анализом ошибок физического диска.
- chkdsk /x: Принудительно отключает том, если это необходимо. Все открытые дескрипторы диска становятся недействительными. /x также включает функциональность /f.
Шаг 1. Введите cmd в поле поиска Windows 10 и выберите «Запуск от имени администратора».
Шаг 2. Когда запустится «Командная строка», введите команду chkdsk C: /f /r /x.
С помощью команды chkdsk [chkdsk C: /f /r /x] вы сможете проверить и просканировать диск C на наличие ошибок, а также исправить повреждение файловой системы и повреждённые сектора, если ошибки были обнаружены.
#4. Как сканировать и исправить ошибки диска с помощью альтернативы Chkdsk
EaseUS CleanGenius — это удобный инструмент для ремонта компьютера, который одновременно безопасен и легок. Это прекрасная альтернатива команде CHKDSK. Используйте этот инструмент в один клик, чтобы легко исправить поврежденную файловую систему.
Step 1. СКАЧАТЬ EaseUS CleanGenius на вашем компьютере и завершите установку.
Step 2. Запустите программу. Щелкните «Optimization», а затем выберите «File Showing».

Step 3. Выберите диск с поврежденной файловой системой. Установите флажок «Check and fix file system error» и нажмите «Execute».

Step 4. Подождите, пока инструмент выполнит ремонтную задачу. После этого нажмите кнопку «here», чтобы проверить диск.

# 5. Как проверить диск с помощью EaseUS Disk Checking Tool
EaseUS Partition Master — это комплексный инструмент управления дисками и разделами, который предоставляет пользователям широкий набор мощных и практичных функций, таких как изменение размера, форматирование, удаление, стирание или создание раздела. Как только вы загрузите бесплатную программу для управления разделами, вы сразу увидите в ней функцию проверки диска. Этот способ проверки предназначен для выявления и исправления повреждённых секторов раздела жёсткого диска, ошибок файловой системы и других ошибок диска в Windows 10, это автоматический и быстрый путь решения проблемы.
Шаг 1: откройте EaseUS Partition Master на вашем компьютере. Затем найдите диск, щелкните правой кнопкой мыши на том разделе, который вы хотите проверить, и выберите опцию «Проверить файловую систему».

Шаг 2: в окне «Проверить файловую систему» оставьте активной опцию «Попытаться исправить ошибки, если они обнаружены» и нажмите «Пуск».

Шаг 3: программа начнет проверку файловой системы вашего раздела на диске. Когда она будет завершена, нажмите «Готово».
Вывод
Согласно тому, что мы представили в этой статье, имеются пять путей проверить диск в Windows 11/10. Когда нам нужно проверить диск, мы используем утилиту под названием chkdsk. Она является утилитой Windows, которая может проверить целостность вашего жёсткого диска и исправить различные файловые системы.
Вы можете применить проверку диска (chkdsk) через «Этот компьютер» и в «Командной строке», или использовать альтернативные сторонние инструменты проверки диска для автоматического сканирования и исправления ошибок жёсткого диска.
Последние статьи — Также в программе EaseUS
https://www.easeus.ru/partition-manager-tips/check-disk-errors-in-windows-10.html