Компьютер не видит внешний диск — как исправить?
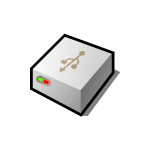
Многие пользователи используют съемные внешние жесткие диски или SSD для хранения важных данных. К сожалению, как и с другими накопителями с ними бывают проблемы, а одна из самых частых — система просто не видит этот диск.
В этой инструкции подробно о том, что делать, если компьютер или ноутбук не видит внешний жесткий диск, чем это может быть вызвано и варианты решения проблемы.
Подключение внешнего диска

Первое на что следует обратить внимание, если компьютер никак не реагирует на подключение внешнего жесткого диска или SSD, либо воспроизводит звук подключения, но накопитель не отображается где-либо в системе — проверить подключение диска:

- Если диск подключается к разъемам на передней панели ПК, либо с использованием USB-хаба (разветвителя), попробуйте выполнить подключение на задней панели и напрямую.
- Проверьте, изменится ли ситуация, если использовать для подключения другой тип USB-разъема: USB 3.0 (или более новых версий) вместо USB 2.0 или наоборот.
- Помните, что при использовании внешних дисков 3.5 дюйма обычно требуется подключение дополнительного питания с помощью прилагаемого адаптера питания либо путем подключения одновременно к двум разъемам USB.
- Если для подключения внешнего диска вы взяли USB-кабель от другого устройства, учитывайте: некоторые USB-кабели (от электронных устройств, где он используется только для зарядки) не поддерживают передачу данных.
- Для подключения многих внешних жестких дисков используются кабели с разъемом Micro USB Type B, коннектор на которых не отличается долговечностью: может иметь смысл попробовать заменить кабель — они недорогие и доступны в большинстве магазинов электроники.
По возможности проверьте, работает ли внешний диск при подключении к другому компьютеру: если в этом случае диск виден и доступен, проблема, вероятно, в Windows или другой ОС на компьютере, где работать с диском не получается.
Если при подключении к другому компьютер диск всё также не виден, причиной могут быть поврежденный кабель, разъем на диске или неисправность самого диска. Но не обязательно: например, при отсутствии разделов на диске или повреждении файловой системы результат может быть аналогичным.
Разделы и буквы
Когда при подключении внешнего жесткого диска он не появляется в проводнике, это не всегда говорит о том, что Windows его не видит. Попробуйте выполнить следующие шаги:
- В Windows 11 и Windows 10 нажмите правой кнопкой мыши по кнопке «Пуск» и выберите пункт «Диспетчер устройств». В предыдущих версиях Windows нажмите клавиши Win+R, введите devmgmt.msc и нажмите Enter.
- В открывшемся диспетчере устройств раскройте раздел «Дисковые устройства» и посмотрите, отображается ли подключенный внешний диск там.

- Если диск виден в диспетчере устройств и не сообщает об ошибках (желтый восклицательный знак рядом со значком устройства, будет рассмотрено далее), закройте диспетчере устройств и перейдите в «Управление дисками»: через контекстное меню кнопки «Пуск» или с помощью Win+R — diskmgmt.msc
- Посмотрите, виден ли диск в управлении дисками. Скорее всего он там будет присутствовать. При этом возможны следующие варианты его отображения: рядом со значком диска отображена красная стрелка и есть подпись «Не проинициализирован». Решение — нажать правой кнопкой мыши по имени диска и выбрать пункт «Инициализировать диск», после чего выполнить инициализации.

- На всем диске расположено пространство, обозначенное как «Не распределена». Решение: нажать правой кнопкой мыши по такому пространству, выбрать пункт «Создать простой том» и использовать мастер создания томов для создания раздела на диске.

- На диске присутствует раздел, обозначенный как RAW. Варианты решения: если на диске есть важные данные, используйте инструкции по восстановлению диска RAW, при отсутствии таких данных, нажмите правой кнопкой мыши по такому разделу, выберите пункт «Форматировать» и выполните форматирование раздела.

- На диске присутствует раздел (или несколько) с файловой системой FAT32, NTFS, ExFAT, но без буквы. Решение: нажать по таким разделам правой кнопкой мыши и использовать пункт «Изменить букву диска или путь к диску» для назначения буквы раздела: после этого он появится в проводнике.

Ошибки внешнего диска
В некоторых случаях при подключении внешнего жесткого диска он появляется в диспетчере устройств, а иногда и в системе, но сообщает об ошибках. Среди наиболее распространенных вариантов:

- Диск отображается как «Неизвестное USB-устройство» (может располагаться не в разделе «Дисковые устройства», а в разделе «Контроллеры USB»), а в его свойствах указано «Сбой запроса дескриптора устройства». Это может говорить о проблемах с кабелем, разъемами или контроллером диска. Если же ошибка появляется только на одном компьютере, возможные варианты решения описаны в инструкциях Сбой запроса дескриптора устройства (Код 43) — как исправить? и USB-устройство не опознано — что делать?
- Ошибка с аналогичным кодом в диспетчере устройств, но с сообщением «Система Windows остановила это устройство, так как оно сообщило о возникновении неполадок (Код 43)». Если это происходит только на одном компьютере (а на других диск работает исправно), ошибку можно попробовать исправить, используя эту инструкцию. Если подключаемый диск сообщает об этой ошибке при подключении на любом компьютере, причиной, вероятно, является его неисправность.
- Если диск подключается, виден в системе, но сообщает об ошибках в данных CRC, используйте инструкцию Ошибка в данных CRC — как исправить?
- Другие возможные ошибки: Компьютер пишет «Вставьте диск в устройство» при открытии диска, Сообщение «Расположение недоступно, отказано в доступе».
Коды ошибок в диспетчере устройств могут и отличаться: если вы столкнулись с тем, что внешний диск присутствует в диспетчере устройств, но сообщает об ошибке, дважды нажмите по диску, посмотрите код ошибки на вкладке «Общие» и выполните поиск (в том числе на этом сайте) по указанному коду ошибки.
Параметры Windows
В некоторых случаях то, что внешний диск не отображается или не доступен в Windows 11, Windows 10 и предыдущих версиях ОС обусловлено параметрами системы: от запрета использования съемных USB-накопителей с помощью соответствующих политик Windows до неправильной работы «Быстрого запуска».
HKEY_LOCAL_MACHINESYSTEMCurrentControlSetServicesUSBSTOR
HKEY_LOCAL_MACHINESOFTWAREPoliciesMicrosoftWindows HKEY_CURRENT_USERSOFTWAREPoliciesMicrosoftWindows
Дополнительная информация
В случае, если проблема с работой внешнего диска возникает только на одном компьютере, а на других он работает исправно, возможны следующие дополнительные причины проблемы:
- Отсутствие оригинальных драйверов чипсета и USB-контроллеров. Попробуйте скачать их вручную и установить с официального сайта производителя материнской платы или ноутбука. Учитывайте: даже если на официальном сайте представлены драйверы только для предыдущих версий ОС, обычно они исправно работают в Windows 10 и Windows 11
- Проблемы с питанием USB-разъемов. Причины могут различаться: от выхода из строя блока питания (обычно при этом есть и дополнительные симптомы) до неисправностей электронных компонентов материнской платы.
А вдруг и это будет интересно:
- Лучшие бесплатные программы для Windows
- Запуск .BAT файла в планировщике заданий — что следует учитывать
- Синий экран Wdf01000.sys — как исправить?
- Windows на Mac с Apple Silicon M1, M2, M3 — как установить?
- Как скрыть отдельные обновления Windows 11 и 10 в PowerShell
- Указано несуществующее устройство при записи, и копировании файлов — как исправить?
- Windows 11
- Windows 10
- Android
- Загрузочная флешка
- Лечение вирусов
- Восстановление данных
- Установка с флешки
- Настройка роутера
- Всё про Windows
- В контакте
- Одноклассники
- Михаил 29.10.2023 в 18:10
- Dmitry 29.10.2023 в 19:25
- Михаил 29.10.2023 в 20:46
- Dmitry 30.10.2023 в 11:16
https://remontka.pro/external-hdd-ssd-not-detected/
