Как узнать, сколько жестких дисков на компьютере
Вот как узнать емкость, используемое или свободное место на вашем диске
Тим Фишер имеет более чем 30-летний опыт работы в сфере технологий. Он пишет о технологиях более двух десятилетий и является вице-президентом и генеральным директором Lifewire.
Что нужно знать
- Проверка свободного места на диске полезна, если вы подозреваете, что он заполняется или вы получаете случайные сообщения об ошибках.
- Откройте «Этот компьютер», «Компьютер» или «Мой компьютер» (в зависимости от вашей ОС), найдите диск, щелкните правой кнопкой мыши и выберите «Свойства».
- Выполните те же действия для жестких дисков, а также для сетевых дисков и внешних дисков, таких как флэш-накопители.
Нельзя постоянно добавлять что-то на диск, будь то основной жесткий диск, маленькая флешка в кармане или огромный внешний жесткий диск на столе.
Даже у огромного жесткого диска емкостью 16 ТБ есть ограничение: 16 ТБ! Как бы безумно это ни звучало, он тоже может наполниться. Правда, для этого потребуется два миллиона фотографий высокого качества, но «всего» около 150 полнометражных фильмов в формате 4K.
Снижается производительность при заполнении жесткого диска
Как бы то ни было, вы поняли, что вам может понадобиться время от времени проверять свободное место на диске, особенно если он начинает тормозить или вести себя странно, что очень часто является не совсем очевидным следствием слишком много всего в одном месте.
К сожалению, особенно в операционных системах Windows, вы не получаете дружелюбное предупреждение «Эй, ваш жесткий диск почти заполнен!». Вместо этого вы получаете странное поведение, загадочные сообщения об ошибках или серьезные проблемы, такие как синий экран смерти (BSOD).
Как проверить свободное место на жестком диске в Windows
К счастью, проверить, сколько свободного места у вас есть на любом из ваших дисков, очень просто, и это займет всего минуту или две.
Мэдди Прайс / Lifewire
Эти шаги подходят для Windows 11, Windows 10, Windows 8, Windows 7, Windows Vista и Windows XP.
В Windows 11 или Windows 10 нажмите кнопку «Пуск», а затем «Проводник» (маленький значок папки). Если вы его не видите, проверьте папку Все приложения или Система Windows или введите проводник в поле поиска.
В Windows 8 или Windows 10 найдите этот компьютер и выберите Этот компьютер.
В Windows 7 или Windows Vista нажмите кнопку «Пуск», а затем «Компьютер».
В Windows XP выберите «Пуск», а затем «Мой компьютер».
В левой части проводника или проводника Windows (в зависимости от вашей версии Windows) убедитесь, что выбран этот компьютер, компьютер или мой компьютер (опять же, в зависимости от вашей версии Windows).
Если вы ничего не видите в левой части этого экрана, откройте меню «Вид» и включите панель навигации. В более старых версиях Windows выберите Организовать > Макет > Панель навигации (7 и Vista) или Вид > Панель проводника > Папки (XP).
С правой стороны найдите диск, на котором вы хотите узнать, сколько свободного места осталось.
В Windows 11/10/8 все устройства хранения перечислены в области «Устройства и диски». В Windows 7/Vista/XP жесткие диски и устройства со съемными носителями перечислены отдельно.
В более новых версиях Windows вы можете увидеть прямо под диском количество свободного места на нем, а также общий размер диска в следующем формате:
Если это все, что вам нужно знать, то все готово! Однако есть немного больше информации о емкости вашего диска, спрятанной чуть глубже:
Чтобы увидеть больше, щелкните правой кнопкой мыши или нажмите и удерживайте диск, на котором вы хотите получить дополнительную информацию о пространстве для хранения, а затем выберите «Свойства».
На вкладке «Общие» вы увидите все важные сведения о просматриваемом устройстве хранения данных в байтах, а также в округленных ГБ. свободное место включено:
- Используемое пространство: это общая сумма всех данных на этом устройстве.
- Свободное пространство: это разница между общей форматированной емкостью устройства и общей суммой всех данных, хранящихся на нем. Это число показывает, насколько больше места для хранения вы можете заполнить.
- Емкость: это общая отформатированная емкость диска.
- Также имеется круговая диаграмма, показывающая занятое и свободное место на диске, что полезно для визуализации того, сколько места вы используете на этом жестком диске или другом устройстве.
Теперь вы должны точно знать, сколько места на жестком диске доступно на вашем компьютере. Если у вас мало места, удалите ненужные файлы или переместите их на другой жесткий диск, на котором больше свободного места.
Как проверить свободное место на жестком диске с помощью командной строки
Еще один способ проверить свободное место — с помощью командной строки. Результаты не так легко прочитать, потому что значения представлены в байтах, а не в гигабайтах, но это все еще возможно с помощью этой команды:
Сколько свободного места вам нужно?
Исторически Microsoft рекомендовала, чтобы во избежание проблем оставлялось не менее 100 МБ свободного места на любом диске, на котором установлена Windows. Однако, поскольку мы сталкивались с проблемами на уровнях выше 100 МБ, мы всегда рекомендовали вместо этого 10 процентов свободного места.
Рассчитать 10 процентов свободного места на ПК с Windows
Чтобы рассчитать 10 процентов свободного места, просто возьмите число рядом с емкостью из шага 6 и переместите десятичную запятую на один пробел влево. Например, если жесткий диск, который вы просматриваете, имеет общую емкость 80,0 ГБ, перемещение десятичного знака на один пробел влево дает 8,0 ГБ, а это означает, что вы не должны допускать, чтобы свободное пространство становилось меньше, чем для этого конкретного устройства.
Исследуйте типы файлов, занимающих место на диске
В Windows 11 и 10 более подробную информацию о том, какие файлы занимают место на вашем диске, можно найти в разделе «Настройки» > «Система» > «Хранилище». Просто выберите интересующий вас диск, и Windows проанализирует его, разбив на такие категории, как «Система и зарезервировано», «Временные файлы», «Приложения и функции», «Изображения» и т. д.
Есть также несколько бесплатных инструментов для анализа дискового пространства, которые вы можете загрузить для Windows 11 и более ранних версий Windows, которые покажут вам, какие файлы и папки занимают больше всего места.
В любой версии Windows при выборе пункта «Очистка диска» в свойствах диска (шаг 6 выше) запускается утилита «Очистка диска» — универсальное средство для удаления файлов, которые больше не нужны Windows.

Если вы хотите просмотреть подробную информацию о ваших жестких дисках, твердотельных накопителях или внешних запоминающих устройствах, подключенных к вашему компьютеру, мы рекомендуем следующие способы.
Информация о системе в Windows 10
В Windows 10 вы можете просмотреть информацию об оборудовании (включая диски) с помощью утилиты System Information.
Чтобы открыть утилиту «Информация о системе» в Windows 10:
- Нажмите клавишу Windows, введите Сведения о системе и нажмите Enter .
Или вы можете использовать поле «Выполнить», чтобы открыть утилиту «Информация о системе».
- Нажмите сочетание клавиш Windows + R.
- В поле «Выполнить» введите msinfo32.
- Нажмите Enter или OK.
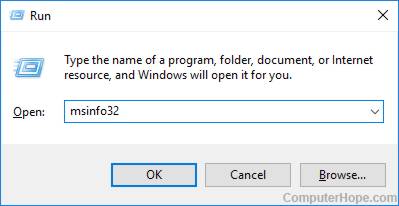
- В открывшемся окне «Информация о системе» на левой панели окна вы увидите список категорий оборудования. Разверните Компоненты, затем Хранилище. Затем выберите «Диски», «Диски» или любую категорию, которую хотите просмотреть.
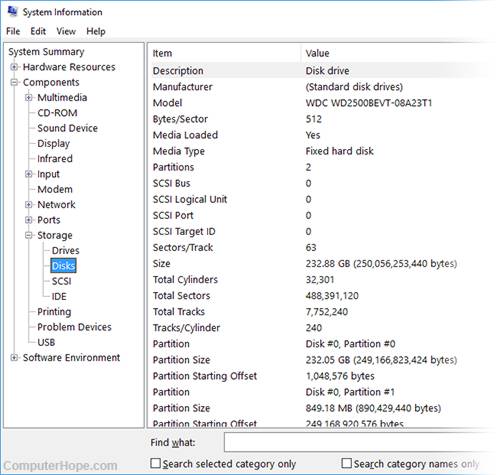
Более ранние версии Microsoft Windows
В более ранних версиях Microsoft Windows вы можете открыть утилиту «Сведения о системе», выполнив следующие действия.
- Нажмите «Пуск», а затем выберите папку «Программы».
- Нажмите «Стандартные», а затем папку «Информация о системе» или «Системные инструменты».
- Откройте файл с информацией о системе.
- В окне Информация о системе нажмите символ + рядом с компонентами.
- Нажмите + рядом с Хранилище и выберите Диски. В правой части окна вы увидите информацию о жестком диске, включая его емкость и серийный номер.
IBM-совместимые пользователи
Пользователи, совместимые с IBM, обычно могут войти в программу настройки BIOS компьютера, чтобы просмотреть дополнительную информацию о своем жестком диске. Обычно в CMOS указывается серийный номер жесткого диска, номер модели, цилиндры, головки, сектора и размер жесткого диска.
Если CMOS не настроена на автоматическое определение жесткого диска, важно отметить, что значения жесткого диска могут быть неправильными.
Определение скорости или оборотов жесткого диска
Чтобы определить скорость или число оборотов жесткого диска, необходимо сначала определить производителя и модель жесткого диска. После того, как вы определили эту информацию, вы можете найти диск на веб-странице производителя, чтобы определить скорость вращения диска.
Некоторые производители также указывают число оборотов жесткого диска на самом диске. Если вы откроете компьютер и извлечете жесткий диск, посмотрите на верхнюю наклейку, чтобы увидеть, указан ли RPM.
Сторонние утилиты
Существует множество бесплатных утилит, предназначенных для обнаружения аппаратного обеспечения вашего компьютера. Эти утилиты могут отображать модель вашего жесткого диска и дополнительную информацию.
Просмотр S.M.A.R.T. информация о жестком диске
Все современные жесткие диски теперь поддерживают технологию S.M.A.R.T. чтобы помочь обнаружить и найти проблемы с жесткими дисками до того, как они произойдут. Помимо обнаружения проблем, S.M.A.R.T. также предоставляет подробную информацию о жестком диске, включая такую информацию, как срок службы жесткого диска. См. наш S.M.A.R.T. термин для получения дополнительной информации об этом инструменте и о том, как получить доступ к его информации.
Другие дисковые утилиты
Многие дисковые утилиты, предназначенные для настройки жесткого диска, правильно обнаружат и настроят его. Кроме того, эти утилиты также могут предоставлять пользователю некоторую базовую дополнительную информацию о жестком диске.
Например, с помощью утилиты fdisk можно отобразить дополнительную информацию о размере жесткого диска и информацию о разделе.
Другие методы определения жесткого диска
Один из лучших способов получения дополнительной информации о жестком диске — получение информации непосредственно с жесткого диска. Большинство жестких дисков имеют на верхней части диска наклейку с полной информацией о диске. Если вы не можете найти нужную информацию с помощью программного обеспечения, мы рекомендуем вам открыть корпус и извлечь жесткий диск, чтобы получить необходимую информацию.
Список продуктов или спецификации
Если вы пытаетесь перечислить всю конкретную информацию о своем компьютере, достаточно указать производителя, модель, тип и размер жесткого диска. Ниже приведен пример того, как это может выглядеть.
Жесткий диск Maxtor 54098H8 IDE 40 ГБ
Драйверы или установка
Замена или ремонт
Если вы пытаетесь определить жесткий диск, так как его необходимо заменить или отремонтировать, мы рекомендуем заменить диск другим жестким диском. Пока вы используете тот же интерфейс жесткого диска (IDE/SATA), модель или производитель предыдущего диска не имеют значения.
Как узнать, какой жесткий диск установлен в моем компьютере? Как узнать, есть ли у меня SSD или HDD на моем ПК с Windows 10? В этом посте представлены 5 способов узнать тип и характеристики жесткого диска на вашем ПК или ноутбуке с Windows 10. Если вам нужно восстановить потерянные данные с компьютера или мобильного телефона, управлять разделами жесткого диска, создавать резервные копии и восстанавливать систему, вы можете обратиться к программному обеспечению MiniTool.
Жесткий диск — важный компонент компьютера, на котором хранятся все данные, обрабатываемые центральным процессором. Как правило, традиционный жесткий диск дешевле, чем твердотельный накопитель, но новый твердотельный накопитель работает быстрее, чем жесткий диск.
Какой жесткий диск у меня Windows 10? У меня есть SSD или HDD на моем компьютере с Windows 10? В этом посте представлены 5 способов, которые помогут вам проверить, какой тип жесткого диска у вас есть, и как проверить характеристики жесткого диска на вашем ПК или ноутбуке.
В этом посте рассказывается, как загрузить и использовать приложение PC Health Check для Windows 10/11, чтобы проверить работоспособность/производительность и совместимость компьютера.
1. Проверьте, какой у вас жесткий диск, с системной информацией
Вы можете использовать информацию о системе Windows, чтобы легко узнать, какой жесткий диск установлен на вашем компьютере. Инструмент «Информация о системе» встроен в Windows 10/8/7/Vista/XP и позволяет вам проверить подробные характеристики жесткого диска.
Шаг 1. Нажмите Windows + R, чтобы открыть диалоговое окно «Выполнить Windows», введите msinfo32 в поле «Выполнить» и нажмите Enter, чтобы открыть окно «Информация о системе». Кроме того, вы можете щелкнуть меню «Пуск», ввести информацию о системе и нажать «Информация о системе», чтобы открыть этот инструмент.
Шаг 2. Затем вы можете нажать Компоненты -> Хранилище. В категории «Хранилище» вы можете нажать «Диски», и в нем будет указана подробная информация о жестком диске вашего компьютера. Вы можете проверить тип жесткого диска, чтобы узнать, является ли он жестким диском или твердотельным накопителем, а также узнать производителя жесткого диска, модель, разделы, размер каждого раздела и многое другое. (См. также: Разделение внешнего жесткого диска)
Вы также можете щелкнуть Диски, чтобы просмотреть подробную информацию о каждом разделе на жестком диске, в т.ч. размер раздела, доступное свободное пространство, файловая система раздела, буква жесткого диска и т. д. (связано: файловая система NTFS и файловая система FAT)
Какой у меня ЦП? В этих сообщениях содержатся инструкции о том, как проверить тип ЦП/процессора пятью способами, а также о том, как проверить скорость, загрузку и температуру ЦП в Windows 10 или Mac.
2. Проверьте, есть ли у вас SSD или HDD Windows 10 с дефрагментацией диска
Если вам интересно, есть ли у меня HHD или SSD, вы также можете использовать дефрагментацию диска, чтобы узнать, «какой у меня жесткий диск» в Windows 10/8/7.
Шаг 1. Нажмите Windows + R, введите dfrgui и нажмите Enter, чтобы открыть инструмент дефрагментации диска.
Шаг 2. В столбце Тип носителя вы можете узнать, является ли ваш жесткий диск твердотельным или жестким диском.
3. Узнайте, какой у вас жесткий диск в Windows 10 с помощью PowerShell
Шаг 1. Вы также можете нажать Windows + X и выбрать Windows PowerShell (Admin), чтобы открыть утилиту Windows PowerShell.
Шаг 2. Введите команду Get-PhysicalDisk и нажмите Enter. В нем будут перечислены все физические жесткие диски, подключенные к вашему компьютеру. Вы можете проверить тип жесткого диска в столбце MediaType.
4. Проверьте жесткий диск Windows 10 с помощью программного обеспечения для управления дисками
Многие сторонние утилиты для управления разделами диска, представленные на рынке, могут определить свойства вашего жесткого диска и помочь вам управлять им.
MiniTool Partition Wizard – это первоклассный инструмент для управления дисками, позволяющий просматривать подробную информацию о жестком диске и разделах. Вы также можете использовать его для создания / изменения размера / форматирования / удаления / очистки разделов жесткого диска, преобразования диска между MBR и GPT, NTFS и FAT, проверки состояния жесткого диска, например, проверки ошибок файловой системы и поврежденных секторов, копирования диска, миграции ОС и т. Д. больше.
Вы можете использовать MiniTool Partition Wizard, чтобы легко выполнить тест скорости жесткого диска/SSD.
5. Какой у меня жесткий диск? Извлеките жесткий диск, чтобы узнать
Помимо двух описанных выше способов, вы также можете отвинтить и открыть корпус компьютера, а также извлечь жесткий диск, чтобы проверить его характеристики, в т.ч. скорость вращения жесткого диска, емкость, модель и т. д.
Как проверить характеристики ПК с Windows 10? В этом посте представлены 5 способов с пошаговыми руководствами, которые помогут вам найти полные характеристики компьютера на ПК или ноутбуке с Windows 10.
Итог
Какой у меня жесткий диск? Узнать это можно одним из 5 вышеперечисленных способов. Некоторые из них позволяют проверить подробную информацию о жестком диске ПК/ноутбука с Windows 10/8/7.
ОБ АВТОРЕ
Алиса — профессиональный редактор английского языка с 4-летним опытом. Она любит писать и фокусируется на том, чтобы делиться подробными решениями и мыслями о компьютерных проблемах, восстановлении и резервном копировании данных, цифровых гаджетах, технических новостях и т. д. Благодаря ее статьям пользователи всегда могут легко решить связанные проблемы и найти то, что им нужно. В свободное время она любит баскетбол, бадминтон, теннис, катание на велосипеде, бег и пение. Она очень веселая и энергичная в жизни и всегда веселит друзей.
Windows скрывает диски, которые вы не используете на этом компьютере. Вот как отобразить все диски на этом компьютере в Windows 10, даже если они пусты!
В Windows 10 центральным хабом для просмотра всех жестких дисков и других томов, подключенных к вашему компьютеру, является Этот компьютер (он назывался Мой компьютер в более ранних версиях Windows). Это позволяет получить доступ к внутренним накопителям, а также к любым съемным носителям, подключенным к компьютеру, например к флэш-накопителям.
Однако по умолчанию Windows показывает только подключенные к вашей системе диски, на которых есть данные. Если вы хотите показать все диски, подключенные к вашему компьютеру, независимо от того, пусты они или нет, выполните следующие действия.
Как показать все диски на этом компьютере в Windows 10
Для начала откройте окно Проводника. На верхней панели нажмите вкладку «Вид», чтобы открыть это меню, затем выберите здесь значок «Параметры», чтобы открыть новое окно.
В появившемся диалоговом окне выберите вкладку «Вид». Здесь прокрутите вниз и найдите параметр «Скрыть пустые диски», который отмечен по умолчанию. Снимите этот флажок, чтобы Windows отображала все возможные диски на вашем ПК, даже если на них нет данных для чтения.
После внесения этого изменения вы можете не увидеть никакой разницы в этом компьютере, если вы используете все свои диски. Один из распространенных сценариев, при котором создается пустой диск, — это ноутбук со встроенным слотом для SD-карты, в котором в настоящее время нет карты. Это также может произойти, если к компьютеру подключено устройство чтения SD-карт или док-станция, но к устройству не подключены какие-либо носители.
Когда вы указываете Windows показать все диски, она просто отображает этот диск на этом компьютере с той же буквой, даже если на устройстве нечего просматривать.
Как найти другие диски, подключенные к Windows
Если у вас есть другой внешний диск, который вы ожидаете увидеть на этом компьютере, но он не отображается, возможно, его нужно отформатировать или возникла другая проблема. Обратитесь за помощью к нашему руководству по устранению неполадок с внешним диском, который не распознается в Windows.
Использование средства управления дисками, как указано в этом руководстве, также позволит вам при желании изменить буквы дисков съемных носителей.
Как показать диски на рабочем столе в Windows 10
Если вы использовали macOS или Linux, вы, вероятно, привыкли к функции, при которой диски отображаются на рабочем столе при подключении.
К сожалению, вы не можете точно воспроизвести эту функцию в Windows без стороннего программного обеспечения, большая часть которого устарела. Вы можете попробовать такой инструмент, как Desk Drive, но последний раз он обновлялся давно, поэтому нет гарантии, что он будет работать с современными версиями Windows.
Однако вы можете добавить ярлыки для определенных дисков на рабочем столе Windows. Для этого просто откройте окно проводника на этом компьютере, затем перетащите диск, который вы хотите использовать в качестве ярлыка, на рабочий стол. Это создает ярлык, который приведет вас прямо к этому диску — конечно, он не будет работать правильно, если вы отключите этот диск.
При желании вы также можете поместить ярлык «Этот компьютер» на рабочий стол. Перейдите в «Настройки»> «Персонализация»> «Темы» и нажмите «Настройки значка рабочего стола» на правой боковой панели. В появившемся меню установите флажок «Компьютер» в разделе «Значки рабочего стола» и нажмите «ОК». На рабочем столе появится значок «Этот компьютер», что позволит вам сразу перейти к интерфейсу.
Как открыть новый проводник Windows на этом компьютере
Любой, кто так внимательно следит за своими дисками, вероятно, часто просматривает этот компьютер. Чтобы в будущем это было быстрее, вернитесь на вкладку «Общие» на панели параметров проводника и рядом с пунктом «Открыть проводник для» выберите «Этот компьютер».
Теперь, когда вы открываете новое окно проводника с помощью значка на панели задач или клавиш Win + E, оно открывается прямо на этом компьютере. Быстрый доступ, который является панелью по умолчанию, может быть не так полезен для вас.
Легко показывать все диски в Windows 10
Теперь вы знаете, как отобразить все диски на этом компьютере или на моем компьютере в Windows, а также узнать, где найти другие диски и отобразить их на рабочем столе. Теперь вам никогда не придется беспокоиться о пропаже диска на вашем компьютере!
Чтобы узнать больше о своих дисках, вам также следует узнать об управлении разделами диска в Windows.
Читайте также:
- Что такое транзистор в процессоре
- На какой диск лучше всего устанавливать игры
- Что такое гибридный жесткий диск
- Видеокарта Silent Storm не поддерживается Windows 10
- Какая видеокарта может заменить nvidia geforce gtx 550 ti
https://kompyuter-gid.ru/zhelezo/kak-uznat-skolko-zhestkih-diskov-na-kompyutere.html