Компьютер или ноутбук не видит видеокарту — как исправить?

Некоторые пользователи сталкиваются с тем, что ПК или ноутбук «не видит» видеокарту в диспетчере устройств, чаще всего речь идёт о дискретном видеоадаптере NVIDIA или AMD. Это, в свою очередь, приводит к невозможности нормально использовать игры и приложения, требующие ускорения графики.
В этой инструкции о том, что делать, если вы столкнулись с тем, что видеокарты нет в диспетчере устройств Windows 11 или Windows 10, чем это может быть вызвано и дополнительная информация на тему, которая может оказаться полезной при решении проблемы.
Как именно не определяется видеокарта
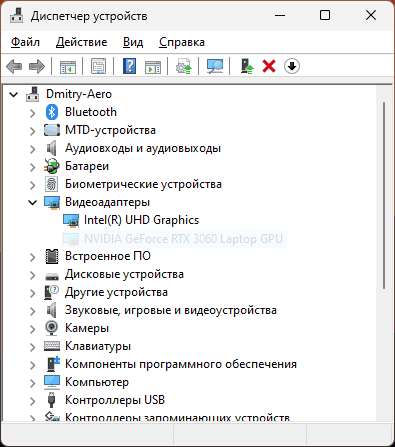
Прежде чем приступить к выбору способов решения, обратите внимание, что видеокарта может быть «не видна» по-разному и в зависимости от конкретного случая, первоочередные действия будут отличаться.
Наиболее распространенные варианты:
- В разделе «Видеоадаптеры» нет нужной видеокарты NVIDIA, AMD или Intel, но присутствует «Базовый видеоадаптер Майкрософт» или «Стандартный VGA адаптер». В этом случае проблема гарантированно в отсутствии необходимых драйверов, при этом сама Windows может сообщать, что наиболее подходящий драйвер уже установлен.
- В списке видеоадаптеров присутствует лишь одна (например, интегрированная) из имеющихся видеокарт, а нужной, даже в виде «базового видеоадаптера» нет. При этом в других разделах присутствуют неизвестные устройства в разделе «Другие устройства», PCI устройства с ошибками. Здесь, вероятно, причина опять же, в драйверах, но не обязательно самой видеокарты: например, похожая картина может быть и при отсутствии необходимых драйверов чипсета, а в некоторых случаях — при использовании устаревшей версии Windows
- В диспетчере устройств отсутствуют какие-либо признаки наличия нужной видеокарты: нет базовых видеоадаптеров, неизвестных устройств или устройств с ошибками. Причины могут быть аппаратными (подключение, питание, неисправность видеокарты или разъема), либо быть вызваны неправильными настройками работы PCIe в БИОС/UEFI компьютера или ноутбука.
В зависимости от вашей ситуации вы можете использовать следующие подходы к решению проблемы.
Драйвер видеокарты
Если дискретная видеокарта отображается как Базовый видеоадаптер Майкрософт или Стандартный VGA графический адаптер, вам, по всей вероятности, достаточно установить необходимые драйверы для неё. Сделать это можно следующими способами:
- Скачать подходящий для вашей модели видеокарты и версии Windows с официального сайта NVIDIA, AMD или Intel и установить его.
- Скачать драйверы видеокарты (обычно обозначены как VGA) с сайта производителя материнской платы (только для интегрированного видео в данном случае) или с сайта производителя ноутбука именно для вашей модели устройства.
- Использовать сторонние программы для автоматической установки драйверов, я рекомендую Snappy Driver Installer.
Важно: если речь идёт о современных видеокартах, то в случае, если на компьютере установлена старая версия Windows (7, 8.1, одна из первых версий Windows 10), оригинальные драйверы с официального сайта могут не устанавливаться, а видеокарта не обнаруживаться. Решение — обновить систему до Windows 10 22H2 или Windows 11.
Драйверы чипсета
В некоторых случаях отсутствие оригинальных драйверов чипсета может приводить к проблемам в работе подключенного оборудования, в том числе видеокарты. Решение — установка всех драйверов из раздела «Чипсет» с сайта производителя материнской платы или ноутбука: достаточно найти официальную страницу поддержки вашего устройства и раздел загрузок на ней.
В случае, если речь идёт о ноутбуке, дополнительно может потребоваться установка драйвера управления электропитанием (также может быть доступен на официальном сайте и обозначаться как Power Management, ACPI или похожим образом).
Подключение
При отсутствии каких-либо признаков наличия дискретной видеокарты в диспетчере устройств проблема может заключаться в её подключении, в частности:

- Не подключено дополнительное питание видеокарты при наличии соответствующего разъема на ней.
- Видеокарта не плотно установлена в разъеме. Такое может произойти как при первоначальной её установке, так и для давно установленной видеокарты, например, после перевозки ПК.
- Окисленные контакты на видеокарте (можно почистить ластиком), либо загрязнённые/поврежденные контакты разъема PCI-e.
Настройки БИОС/UEFI
Если ваш ПК или ноутбук не видит интегрированную графику, при этом процессор ею оснащен, в большинстве случаев причина в том, что соответствующий адаптер отключен в БИОС вашего компьютера или ноутбука.
Опция может находиться в различных разделах, обычно где-то в System Configuration, Advanced, Onboard Devices Configuration, Graphics Settings и называться IGFX, Internal Graphics, Integrated Graphics или аналогичным образом.
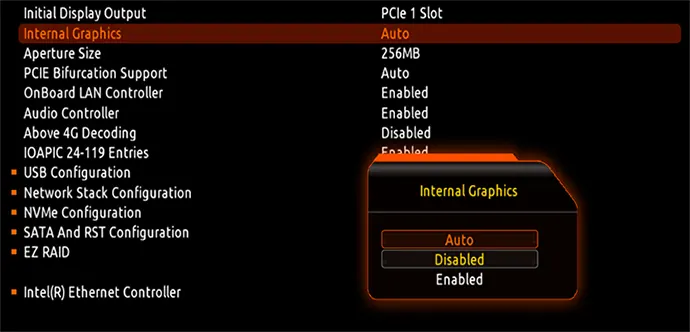
В случае же если проблема возникает с дискретной видеокартой, найдите и изучите настройки работы интерфейса PCIe. Обычно достаточно установить соответствующие настройки в режим «Auto» или вовсе сбросить настройки БИОС на настройки по умолчанию.
Дополнительная информация
Некоторые дополнительные нюансы, которые могут пригодиться в контексте решения проблемы с видеокартой:
- Если в диспетчере устройств присутствуют устройства с ошибками, особенно устройства PCI и PCIe, попробуйте решить проблему с ними (установка драйвера чипсета, удаление устройства в диспетчере устройств с последующим выбором «Действие» — «Обновить конфигурацию оборудования» в диспетчере устройств).
- Если при установке драйвера NVIDIA вы видите сообщение «Продолжить установку невозможно», может пригодиться эта инструкция.
- В статье это упоминалось, но повторюсь: с установкой современных видеокарт в старых версиях системы (даже если это Windows 10, но ранней сборки) могут быть проблемы, решаемые обновлением ОС до актуальной версии.
- В некоторых случаях может помочь обновление БИОС материнской платы: если установлена одна из первых версий, может иметь смысл попробовать выполнить (однако эта процедура требует внимательности и в редких случаях может закончиться неудачно).
- Проблемы с блоком питания, недостаток мощности также может привести к рассматриваемой проблеме с видеокартой. Учитывайте, даже если номинальная (заявленная) мощность блока питания достаточна, они подвержены износу и со временем могут не выдавать её.
- Если есть возможность, проверьте работу этой же видеокарты на другом компьютере — будет ли она работать на нём. Это позволит исключить аппаратную неисправность самого GPU.
Надеюсь, один из вариантов поможет в вашем случае или, по крайней мере, позволит разобраться, в чем именно проблема и предпринять соответствующие действия.
А вдруг и это будет интересно:
- Лучшие бесплатные программы для Windows
- Запуск .BAT файла в планировщике заданий — что следует учитывать
- Синий экран Wdf01000.sys — как исправить?
- Windows на Mac с Apple Silicon M1, M2, M3 — как установить?
- Как скрыть отдельные обновления Windows 11 и 10 в PowerShell
- Указано несуществующее устройство при записи, и копировании файлов — как исправить?
- Windows 11
- Windows 10
- Android
- Загрузочная флешка
- Лечение вирусов
- Восстановление данных
- Установка с флешки
- Настройка роутера
- Всё про Windows
- В контакте
- Одноклассники
- Никита 03.07.2024 в 09:00
- Живые обои на рабочий стол Windows 11 и Windows 10
- Лучшие бесплатные программы на каждый день
- Как скачать Windows 10 64-бит и 32-бит оригинальный ISO
- Как смотреть ТВ онлайн бесплатно
- Бесплатные программы для восстановления данных
- Лучшие бесплатные антивирусы
- Средства удаления вредоносных программ (которых не видит ваш антивирус)
- Встроенные системные утилиты Windows 10, 8 и 7, о которых многие не знают
- Бесплатные программы удаленного управления компьютером
- Запуск Windows 10 с флешки без установки
- Лучший антивирус для Windows 10
- Бесплатные программы для ремонта флешек
- Что делать, если сильно греется и выключается ноутбук
- Программы для очистки компьютера от ненужных файлов
- Лучший браузер для Windows
- Бесплатный офис для Windows
- Запуск Android игр и программ в Windows (Эмуляторы Android)
- Что делать, если компьютер не видит флешку
- Управление Android с компьютера
- Запуск .BAT файла в планировщике заданий — что следует учитывать
- Синий экран Wdf01000.sys — как исправить?
- Windows на Mac с Apple Silicon M1, M2, M3 — как установить?
- Как скрыть отдельные обновления Windows 11 и 10 в PowerShell
- Перенос фото и видео из Google Фото в iCloud и обратно
- Указано несуществующее устройство при записи, и копировании файлов — как исправить?
- Ошибка ERR EMPTY RESPONSE в Chrome и Edge — возможные причины и решения
- CrystalFetch — скачивание оригинальных образов ISO Windows на Mac
- Как передавать аудио на компьютер по Bluetooth
- Как установить драйверы из папки Windows.old после переустановки ОС
- Как восстановить заметки на iPhone
- Произошел сбой в программе инициализации библиотеки динамической компоновки — как исправить?
- Шифрование файла подкачки Windows
- Зелёные галочки на значках рабочего стола — что означают и как убрать?
- Power Throttling или регулирование энергопотребления в Windows 11 и 10 — как настроить?
- Windows
- Android
- iPhone, iPad и Mac
- Программы
- Загрузочная флешка
- Лечение вирусов
- Восстановление данных
- Ноутбуки
- Wi-Fi и настройка роутера
- Интернет и браузеры
- Для начинающих
- Безопасность
- Ремонт компьютеров
- Windows
- Android
- iPhone, iPad и Mac
- Программы
- Загрузочная флешка
- Лечение вирусов
- Восстановление данных
- Ноутбуки
- Wi-Fi и настройка роутера
- Интернет и браузеры
- Для начинающих
- Безопасность
- Ремонт компьютеров
https://remontka.pro/gpu-not-detected/
