Как включить одновременно встроенную и дискретную видеокарты windows 10


Операционные системы
Обновлено 03.09.2023
Поделиться
Просмотров 1319
Видео: Как в BIOS включить одновременную работу встроенной и дискретной видеокарты. Материнская плата ASUS Скачать

Простые способы переключения между видеокартами на ноутбуке
Из этой инструкции вы узнаете, как переключить видеокарту на ноутбуке с Intel на Nvidia, зачем это может потребоваться и об особенностях такого режима эксплуатации. Приведенные здесь рекомендации применяются на ОС Windows независимо от версии.
Видео: Как включить две видеокарты — встроенную и дискретную одновременно Скачать

Особенности взаимодействия встроенной и дискретной видеокарт
Многие современные ноутбуки оборудованы сразу двумя графическими ускорителями. Более слабый интегрирован в процессор, то есть создан на том же кристалле. Такие видеокарты отличаются низкой производительностью, зато и энергопотребление у них существенно меньше. Их мощности достаточно для выполнения повседневных задач: просмотра фильмов, серфинга в интернете, запуска простеньких флеш- или браузерных игр.
Более мощная видеокарта потребляет больше энергии и создает дополнительный шум: для ее охлаждения используется мощный кулер. Однако и производительности ее уже достаточно для запуска 3D игр, обработки графика или рендеринга видео.
Переключение видеокарты с интегрированной на дискретную — не всегда выполняется корректно. Тому может быть множество причин, включая неправильные настройки.
Чтобы использовать эксплуатационные возможности лэптопа по максимуму — нужно поменять интегрированную видеокарту на дискретную.
Описанные в этой инструкции способы сработают только в случае, если в системе установлены драйвера на интересующий вас графический адаптер. При их отсутствии ноутбук попросту не обнаруживает необходимое устройство и, соответственно, не сможет переключиться на него.
Также не забывайте, что для запуска игр и приложений для работы с графикой и видео необходимы актуальные библиотеки Visual C++ и DirectX. При их отсутствии программы будут работать некорректно: отказываться запускаться, вылетать на рабочий стол с ошибкой или показывать артефакты при рендеринге некоторых моделей и текстур.

Видео: Как использовать обе видеокарты и подключить VGA Скачать

Способы переключения видеокарты на ноутбуке с Intel на Nvidia
Способ 1: Запуск приложения на лэптопе с помощью карты nvidia
Этот способ предполагает следующее: для всех приложений, по умолчанию, используется интегрированная видеокарта. Программу или игру, которые более требовательны к производительности графического адаптера, пользователь через более мощную видеокарту запускает вручную. Чтобы поменять дискретную карту на интегрированную — достаточно пары кликов мышкой, но такую опцию нужно предварительно настроить.
Для этого нажмите кнопку «Пуск» и выберите Панель управления, а там найдите пункт «Оборудование и звук». Нас интересует утилита «Панель управления NVIDIA». Выберите в главном меню в верхней части окна открывшегося приложения пункт «Добавить опцию «Запустить с графическим процессором» в контекстное меню» и установите галочку, чтобы активировать эту функцию.
Теперь перед запуском игры или другого приложения достаточно кликнуть по его ярлыку правой кнопкой мыши, выбрать «Запустить с графическим процессором» и в списке указать дискретный видеоадаптер. Система не будет переключаться между видеокартами на ноутбуке: по умолчанию будет использован Intel HD Graphics.
Способ 2: Настройка панели управления
Этот способ заставляет переключиться на дискретную видеокарту в ноутбуке автоматически при запуске определенного приложения. Их список можно настроить так, как удобно пользователю.
Делается это также через Панель Управления Nvidia. Если утилита добавлена в список автозапуска (а по умолчанию это всегда так), ее иконка отображается в системном трее в нижнем правом углу экрана. Кликните по ней правой кнопкой мышки и выберите необходимый компонент управления.
Далее — перейдите в раздел «Параметры 3D» во кладку «Управление параметрами», где нужна вкладка программные настройки. В выпадающем списке выберите приложение, для которого нужно изменить настройки. Для параметра «CUDA – графические процессоры» установите предпочтительный видеоадаптер. По умолчанию там всегда установлены глобальные настройки, которые определяет БИОС компьютера.
После сохранения настроек выбранная программа будет переключаться на дискретную видеокарту.
Это немного неудобно, так как для каждого приложения нужно назначать отдельные права. Однако у среднестатистического пользователя на компьютере, как правило, установлено не так много игр — в среднем, не более десятка.
В этом же меню можно выполнить более тонкую настройку видеокарты для конкретной игры — например, отключить сглаживание или вертикальную синхронизацию. Некоторых из настроек, из этого списка, попросту нет в меню настроек многих игр. Вносить изменения стоит в случае, если производительности графического ускорителя недостаточно для нормальной работы приложения, требовательного к ресурсам ПК.

Способ 3: Активация через BIOS
Такой способ подразумевает, что как основную видеокарту — лэптоп будет использовать дискретную и все приложения запускать через нее. Для запуска BIOS нужно выключить компьютер и перед загрузкой операционной системы нажать клавишу Delete, Escape, F2 или F10 (зависит от системной платы и вшитой в нее версии БИОС).
Как правило, нужные настройки находятся в разделе Advanced во кладке Chipset или Display. Для параметра Primary graphics card или Graphics device нужно установить Discrete graphics (как вариант, PCI). Для сохранения этих настроек нужно нажать кнопку F10 и перезагрузить компьютер.
Способ 4: Отключение интегрированной видеокарты через Диспетчер устройств
Если вы не собираетесь переключаться на встроенную видеокарту и для запуска всех приложений будете использовать только дискретную, «лишнее» устройство можно вообще отключить. В этом случае ноутбук будет использовать оставшийся, более производительный графический ускоритель.
Для этого нажмите кнопку «Пуск» и перейдите на Панель управления, где выберите Диспетчер устройств. Нам нужна вкладка «Видеоадаптеры». Выберите в писке Intel HD Graphics, кликните по нему правой кнопкой мышки и выберите опцию «Отключить». Для того, чтобы изменения вступили в силу, может потребоваться перезагрузка операционной системы. Активировать этот адаптер, если в нем возникла необходимость, можно аналогичным способом.
Видео: Переключение встроеннойдискретной видеокарты в BIOS на Asus B250M-a Скачать

Как переключить видеокарту AMD Radeon
Многие модели ноутбуков укомплектованы дискретным графическим ускорителем производства АМД. Это могут быть лэптопы, использующие процессоры этого же бренда, так и созданные на базе Intel. Принципиальной разницы нет: все настройки в любом случае выполняются с помощью специальной утилиты для менеджмента графического ускорителя.
Называется программа ATI Catalyst Control Center. Как правило, она устанавливается автоматически, вместе с драйверами для видеокарты AMD. Обратите внимание: панель управления Nvidia на видеоадаптеры производства конкурентов не реагирует. Для дискретной и интегрированной видеокарт нужно использовать однотипные драйвера: либо универсальные, либо ОЕМ.

Как включить дискретную видеокарту AMD на ноутбуке:
Во вкладке «Недавние приложения» здесь отображаются все программы, которые запускались на компьютере. Для некоторых приложений изменить умолчания невозможно: они всегда будут запускаться на интегрированной видеокарте с целью экономии энергии.
Для незаблокированных программ можно выбрать один из следующих режимов:
Если запущенная игра не отображается в списке недавних приложений — нужно найти ее самостоятельно в списке, нажав кнопку «Установленные профилированные приложения». Как видите, отличие в настройках для переключения видеокарт AMD только в работе Catalyst Control Center. Все остальные методы, описанные выше, можно использовать для их активации на ноутбуке.
Одновременное использование двух видеокарт
Графические адаптеры Nvidia поддерживают технологию SLI — 2 видеокарты могут работать одновременно, а их мощность суммируется. Такой режим поддерживается не всеми устройствами, а только сертифицированными (уточнить информацию вы можете на официальном сайте производителя ноутбука). В этом случае не нужно переключаться между дискретной и интегрированной видеокартами, а суммарная мощность поддерживает игры в режиме Full HD, так что вы сможете подключить в том числе и внешний монитор.
Как активировать этот режим:
Чтобы изменения вступили в силу — нужно нажать кнопку Apply. Теперь при запуске игры, для которой вы выбрали эти настройки, графика будет обрабатываться двумя видеоадаптерами сразу.
Видео: Как включить видеокарту в биосе Скачать

Интегрированное + дискретное видео
Обычно, при установке дискретной видеокарты в компьютер, интегрированное видео автоматически выключается.
Но бывают случаи когда интегрированную видеокарту можно использовать параллельно с внешней видюхой, например на «ферме«.
Смысл в том, что видеокарты на ферме работают на пределе возможностей и если использовать компьютер, например, для работы в графическом или видео редакторе, да банально посмотреть фильм не получится нормально, картинка будет «подтормаживать». В тоже время сама видеокарта, которая будет обрабатывать изображение, отбирает часть хешей у майнера, т.е. теряется прибыль.
Оказывается можно включить встроенное видео и использовать его вместе в внешними видеокартами, круто!
Использовать обе видеокарты вместе очень просто, для начала перезагружаем компьютер и заходим в BIOS через кнопку F2 и переходим в Advanced Mode::

Нажимаем на закладочку Advanced:

Далее в меню System Agent (SA) Configuration:

И в раздел Graphics Configuration:

А вот здесь и есть возможность включить интегрированную карту — CPU Graphics:

Теперь сохраняем изменения, выходим из биоса и загружаемся, подключенный через HDMI монитор к встроенной карте уже выдает изображение.

Теперь в диспетчере устройств у нас будет отображена встроенная видео карта:

После активации интегрированного видео у меня возникла ошибка:
Adobe Premiere Pro не удалось найти совместимые видеомодули воспроизведения. Обновите видеодрайверы и запустите приложение повторно.

Эта проблема решается установкой драйверов с сайта производителя.
Данную операцию я проделал на материнской плате ASUS Prime Z270-P
Видео: Как включить встроенную видеокарту Скачать

Windows 10: как «заставить» игру запускаться на дискретной видеокарте

Доброго времени суток!
Эта статья актуальна для тех пользователей, у кого на компьютере/ноутбуке 2 видеокарты (интегрированная и дискретная).
Я думаю, что многие сталкивались с таким неприятным «явлением», когда какая-нибудь игра упорно запускается на интегрированной видеокарте и из-за этого тормозит. И никакие ухищрения не позволяют заставить ее работать на дискретной карте.
Что же. Не так давно в Windows 10 появилась одна опция, которая позволяет решить сию проблему (в моих тестах: с теми играми, с которыми раньше были подобные проблемы — теперь их нет, работают, как и положено на дискретном адаптере).
Теперь о том, как задать эту настройку. 👌
Видео: Краткий гайд: Как использовать дискретную и встроенную графику одновременно Скачать

Запуск игры на дискретной видеокарте
👉 Совет №1
Для начала хотелось бы сделать сноску о том, что необходимо зайти в настройки видеоадаптера, и для нужной игры указать «Высокопроизводительный процессор. « (т.е. так, чтобы она запускалась на дискретной карте, см. скриншот ниже 👇).
Подробно о том, как правильно настроить видеоадаптер для задействования дискретной карты, расскажет вот эта статья.
Задание адаптера для конкретной игры // Настройка видеоадаптера nVidia
👉 Совет №2
Раньше, Windows 10 (несмотря на настройки видеодрайвера, как в совете №1) могла некоторые игры запускать всегда на интегрированной карте.
И если вы уже настроили видеоадаптер, то проверьте настройки «производительности адаптера» в подразделе «Дисплей» (о них ниже).

2. Далее в подразделе «Дисплей» найдите и откройте ссылку «Настройки графики» (см. скриншот ниже 👇).

3. Далее нажмите по кнопке «Обзор» и выберите ту игру (приложение) для которой хотите изменить уровень производительности видеоадаптера.

Обзор / добавляем приложение (игру)

Параметры добавленного приложения

Вот, собственно, и все. После задания этих параметров, игры запускаются на дискретной карте.
Если у вас нет такого параметра в Windows 10 — просто обновите систему до последней версии!
Если обновление системы отключено, ознакомьтесь вот с этой краткой инструкцией (проделав обратную операцию, его можно быстро включить).
Видео: Как в BIOS переключить к встроенной графике при включенной видеокарте.Интегрированная и дискретная Скачать

У меня ноутбук с двумя видеокартами (встроенная и дискретная). Можно л.
У меня ноутбук с двумя видеокартами (встроенная и дискретная). Можно ли переключаться между ними самостоятельно?
Обычно система делает это сама. Но если очень хочется, то действительно можно.
Первый способ — через BIOS. Чтоб его вызвать, нажмите F2 во время загрузки ОС (работает и на ноутбуках, но не всех). Ну а затем ищите опцию в разделе «Peripherals» или «Config», «Advanced». Зависит от устройства и версии биоса.
Параметры тоже могут быть разными. Где-то достаточно выбрать «Disabled» рядом с названием интегрированной видеокарточки, где-то надо будет перенести нужный чип на верхнюю позицию в списке.

Можно воспользоваться и диспетчером устройств. Это работает, если в настройках отображаются оба адаптера (но не всегда так бывает). Тогда надо просто кликнуть правой кнопкой на ненужный и отключить. Тогда экран отключится, а компьютер надо будет перезагрузить.

Но все же надежнее использовать специальные программы для быстрого и безопасного переключения видеокарт.
К примеру, если дискретная видеокарты от NVidia, то надо на рабочем столе кликнуть правой кнопкой мыши и выбрать пункт «Панель управления NVIDIA». Далее перейти в раздел «Управление параметрами 3D» — «Глобальные параметры».
Теперь там, где написано «Автовыбор», выберите «Высокопроизводительный процессор NVIDIA».

Можно также сделать иначе — в «Панели управления Nvidia» выбрать «Рабочий стол» и поставить галочки на двух последних пунктах («Добавить пункт запустить…», «Отображать значок активности ГП…»). Теперь можно запускать любое приложение с выбранным видеоадаптером, просто открыв контактное меню и выбрав «Запустить с графическим процессором» — «Высокопроизводительный процессор Nvidia».


Если в вашем ноутбуке дополнительная видеокарта от AMD/Radeon, то используйте программу Catalyst. В ней надо выбрать «Переключаемые графические адаптеры» в разделе «Питание». И для каждой программы выбрать видеокарту (точнее, выбор между высокой производительностью и экономией энергии).
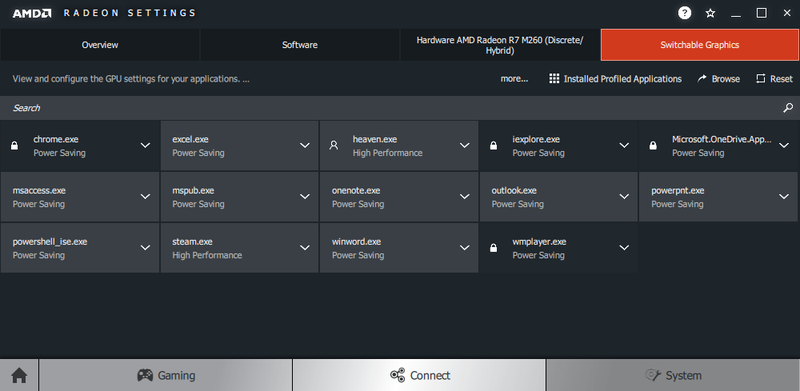
Есть еще одна утилита — AMD VISION. В ней для переключения видеокарты надо зайти в раздел «Производительность» — Dual Graphics.
Видео: Как подключить Два Монитора? Дискретная видеокарта + Intel HD Graphics (Встроенная Графика) Скачать

Переключение видеокарт для игр в Windows 10
В последнем обновлении операционной системы Windows 10, выпущенном в апреле этого года, для пользователей стала доступна функция выбора предпочтительного графического процессора (переключение видеокарт) для исполняемых файлов игр и программ из приложения «Параметры». Раньше, как всем известно, для управления этим необходимо было воспользоваться специальными инструментами.
Их предоставляли разработчики NVIDIA в своей Панели управления и AMD Catalyst в Центре управления. В первой необходимо было сделать выбор между интегрированным или высокопроизводительным процессором, а с AMD, к сожалению, я не имел дела.
Теперь, в новой версии ОС, появился дополнительный параметр «Настройки графики». Его мы и будем использовать для этих целей. Если вы не увидите такой параметр у себя в системе, значит еще не установили нужное обновление.
Чтобы назначить конкретному приложению или игре определенный графический процессор, который будет по умолчанию обеспечивать их функционирование, сделайте следующее. Откройте системные «Параметры», перейдите в раздел «Система» и подраздел «Дисплей».

Прокрутите страницу немного вниз и нажмите на ссылку «Настройки графики». Из раскрывающегося списка выберите ту категорию приложения, которое хотите настроить в данный момент. Обычные игры и программы с исполняемым файлом формата «exe» относятся к категории — классические. Нажмите на кнопку «Обзор», а затем найдите нужный исполняемый файл в своей системе.
Если вы выберете универсальное, добавится еще один список, в котором перечислены все установленные UWP-приложения. После того, как найдете нужное, нажмите на появившуюся кнопку «Добавить».
В первом и втором варианте все приложения, которые вы добавляете, отображаются в списке. Нажмите на каждое из них, после чего станет доступна кнопка «Параметры». После перехода по ней вы сможете задать индивидуальные параметры графики.

Видео: Как включить дискретную видеокарту ноутбука.Переключение видеокарт для игр Скачать

ПЕРЕКЛЮЧЕНИЕ ВИДЕОКАРТ
Системное значение — это графический процессор по умолчанию, используемый для всех приложений. Энергосбережение — относится к маломощному встроенному, как правило, от Intel. Высокая производительность — относится к дискретной видеокарте, например от NVIDIA или AMD.

Нажмите «Сохранить», когда закончите. Если игра или программа в настоящее время запущены, вам может потребоваться перезапустить ее, чтобы изменения вступили в силу.
Как проверить, какой GPU используется? Для этого откройте Диспетчер задач, и включите столбец «GPU Engine» на вкладке «Процессы». Затем вы увидите номер видеокарты, используемой приложением. Спасибо за внимание!
🎥 Видео
Переключение основной видеокарты. Как использовать дискретную видеокарту вместо интегрированной Скачать

Подключение к встроенной видеокарте при включенной видеокарте Скачать

Как использовать дискретную видеокарту вместо интегрированной Скачать

Как выбрать дискретную видеокарту при запуске игр — Nvidia Optimus Скачать

Работает и ИНТЕГРИРОВАННАЯ и ДИСКРЕТНАЯ графика на ПК. Скачать

Как выбрать видеокарту в Windows 10. Переключение видеокарт на ноутбуках Скачать

Как включить мощную видеокарту на ноутбуке? Переключение видеокарт! Скачать

Как переключить видеокарту на ноутбуке со встроенной на дискретную и наоборот! Скачать

Включаем дискретную / интегрированную видеокарту в BIOS компьютера Скачать

Дискретная и встроенная видеокарта чем они отличаются Скачать
https://altarena.ru/kak-vklyuchit-odnovremenno-vstroennuyu-i-diskretnuyu-videokarty-windows-10/