Как узнать, какая видеокарта в ПК: 7 простых способов
Windows устроена таким образом, что получить необходимый результат можно различными путями. Далее будут описаны методы получения сведений о видеоадаптере, которые являются наиболее быстрыми и подходящими для разных версий и настроек ОС. Обычно, чтобы открыть окошко с инфой о видеокарте, нужно нажать Win+R и набрать/скопировать необходимую команду.
Как посмотреть видеокарту: 7 способов для Windows
В окне свойств компьютера отсутствует инфа о видеокарте. В нем есть данные об установленной версии Windows, ОЗУ и процессоре, не более. Однако существует 7 способов узнать о видеоадаптере. Все они работают на ПК, на которых установлена Windows 10, а некоторые выручают также в случае более ранних модификаций самой популярной системы. Так как же узнать, какая модель видеокарты стоит на стационарном компе или ноуте?
Диспетчер устройств (ДУ)
Заходим в ДУ через devmgmt.msc. Это универсальный рецепт, работающий в ОС от ХР до «десятки». Открывается список устройств компа. Выбираем в нем папку «Видеоадаптеры». Двойной клик — и перед нами железо соответствующей категории, сразу видно его название, обычно включающее производителя. Если на компе только встроенная видяха — будет информация исключительно о ней. Откроется окошко с вкладками:
1. Общие
Тут инфа об изготовителе и размещении. Также, скорее всего, Windows напишет, что адаптер работает нормально.
2. Драйвер
Версия и дата, цифровая подпись. Здесь можно обновить, отключить или удалить драйвер, если вы, конечно, в курсе последствий. Кликните «Сведения» — увидите пути к файлам драйверов.
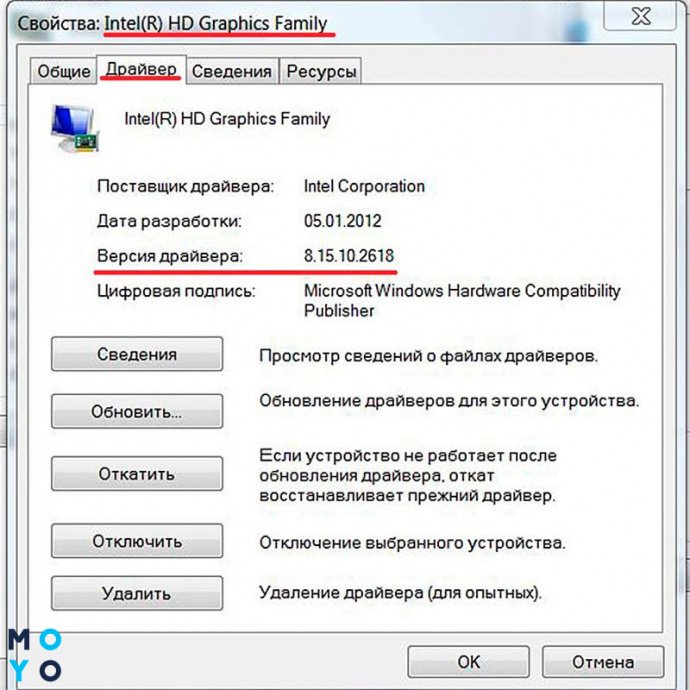
3. Сведения
Тут много разных свойств, но людей обычно интересует «ИД оборудования» — набор символов для поиска свежей версии драйверов в интернете. Если по этой строке не удается ничего найти, ее сокращают — убирают лишние буквы в конце, но без фанатизма: сочетания VEN и DEV должны остаться. VEN — это сокращение от слова «производитель» на английском, DEV — первые буквы «устройства».
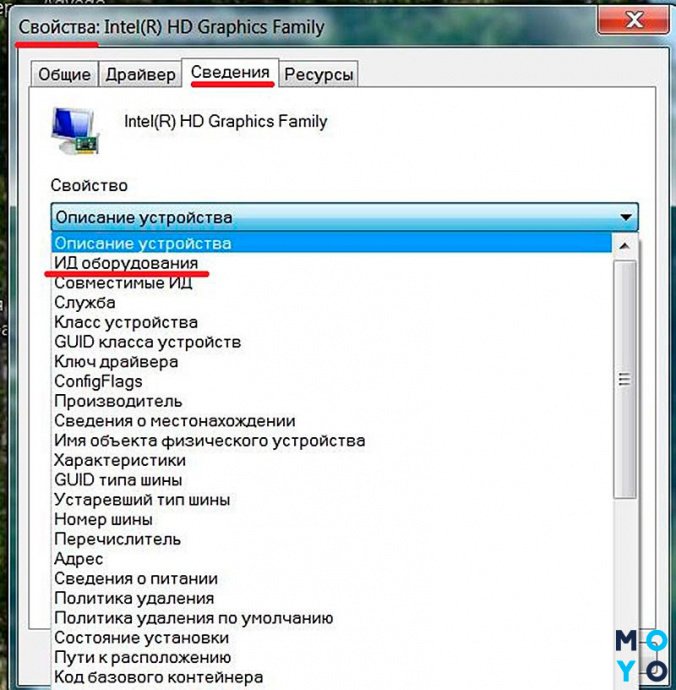
4. Ресурсы
Диапазоны видеопамяти.
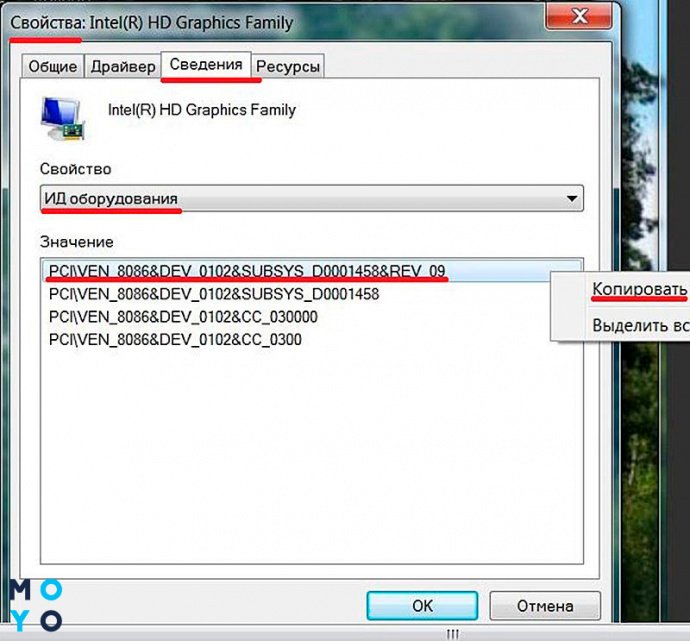
Идентификатор оборудования Device ID
Откуда брать идентификатор — написано в третьем пункте предыдущего раздела. Здесь остается только уточнить насчет поиска. «Дрова» лучше всего брать с сайтов производителей видеокарт. Видяхи поставляют в основном NVIDIA, AMD и Intel. Некоторые пользователи берут драйвера со специализированных сайтов, например, с ресурса с DevID. Есть также другие способы узнать модель компьютерной видеокарты. Как это сделать — читайте далее.
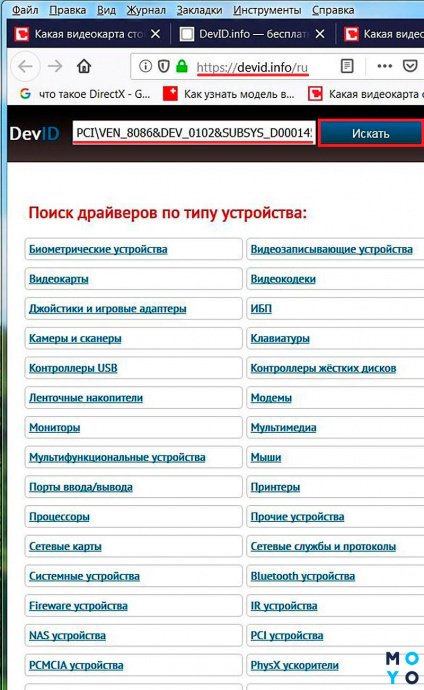
Сведения системы
Нехитрое приложение открывается командой msinfo32. Из развернувшегося окна можно выудить информацию о Windows и железе. Сведения довольно подробные — о БИОС, материнке, ОЗУ, видеокарте и прочее. Чтобы появилась инфа о видяхе, достаточно кликнуть «Компоненты» и «Дисплей». Система выдаст данные о названии адаптера, модели, производителе, текущем драйвере и состоянии. Информацию несложно выгрузить в текстовом виде через меню «Файл». Это может понадобиться, если не удается привести глючащий комп в чувство самостоятельно и требуется помощь техподдержки. Или нужно сохранить текущие настройки на всякий случай.
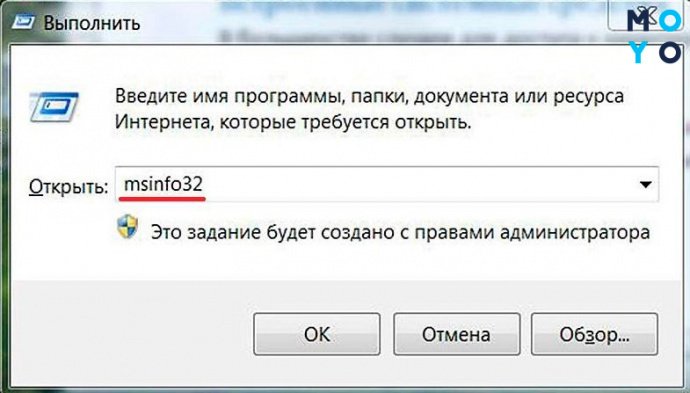
Свойства экрана
Можно увидеть свойства видяхи, которые показывает ДУ, если зайти с рабочего стола:
- В Windows 7 клацаем по нему правой кнопкой и открываем «Разрешение экрана». Далее идем на «Дополнительные параметры». Откроются сведения о видяхе — инфа о графической, системной и видеопамяти. Если кликнуть «Свойства», нарисуется такое же окошко как в ДУ.
- В «десятке» вместо «Разрешения экрана» красуются «Параметры экрана», вместо «Дополнительных параметров» — доппараметры дисплея.
С появлением новых версий Windows алгоритм, как посмотреть компьютерную видеокарту, особо не изменился.
Командная строка
Получить инфу о видеокарте можно, не прикасаясь к мышке. Консоль появится после команды cmd. Далее набираем «wmic path win32_VideoController get». Продолжение команды зависит от того, что хотим увидеть:
Продолжение команды
Сторонние программы
Для пользователей, которые боятся ковыряться в системных настройках, а также для опытных юзеров, ищущих инфу о температуре видеоадаптера и его ошибках, разработчики пишут специальные утилиты. Людям, не искушенным в компьютерных делах, стоит выбирать из русифицированных прог. Если нет желания что-либо скачивать, можно вспомнить о чистильщике CCleaner, который есть почти на каждом компе. Утилита выдаст название видяхи сразу после запуска. Также предлагаем 4 альтернативные варианта. Все они бесплатные или условно-бесплатные. Чтобы посмотреть сведения об адаптере, ничего платить не нужно.
GPU-Z
Программа бесплатная, не морочащая голову при скачивании и установке. Дает исчерпывающую инфу о видяхе и графическом чипе. Показывает название модели, производителя адаптера, инфу о видеочипе, видеопамяти, видеобиосе, драйвере, актуальных технологических решениях.
Также можно увидеть температуру и частоту чипа, видеопамяти, а еще — оборотистость кулера, воспользоваться сравнением характеристик с аналогичным железом. Богатый функционал проги говорит о том, что, если нужно узнать характеристики видеокарты, посмотреть, как работает адаптер, есть смысл не ограничиваться стандартными средствами Винды.
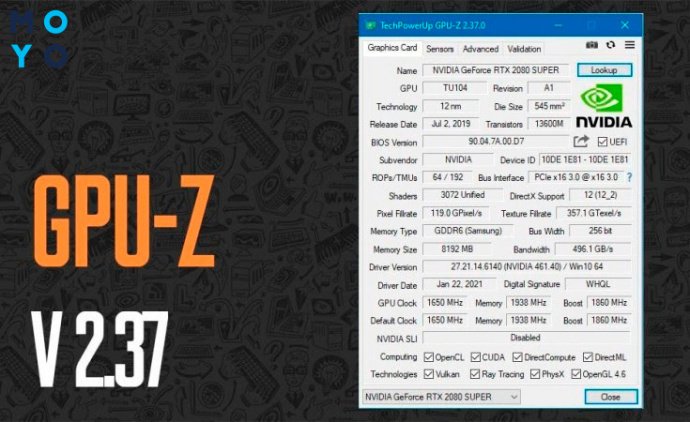
AIDA64
Аида позволяет не только посмотреть, что за видяха живет на компе, но и протестировать ее на троттлинг. Установка довольно простая и быстрая, загружать лучше версию Extreme. Для быстрого поиска видяхи выбираем в древовидном меню «Компьютер» и «Суммарная информация».
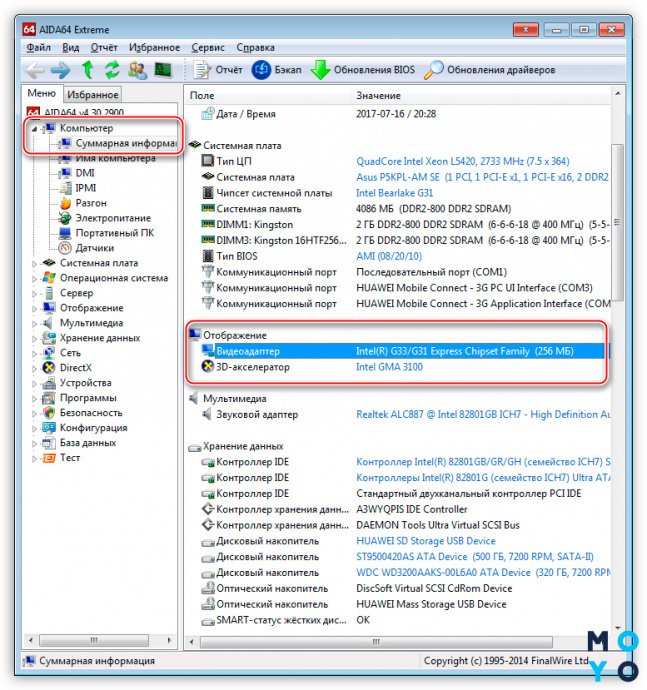
Чтобы увидеть больше подробностей, вместо «Компьютера» заходим на «Отображение» и «Графический процессор».
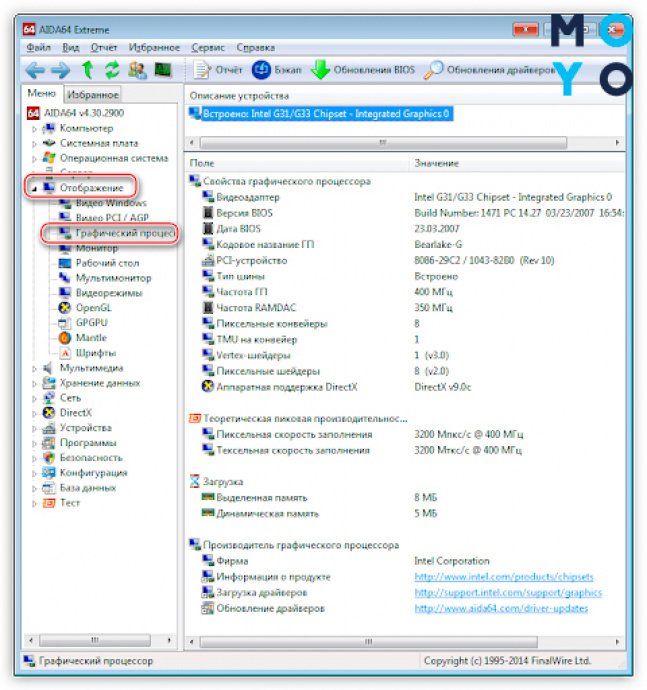
С помощью Аиды можно протестировать видеоадаптер. Также есть возможность сформировать отчет по железу в формате HTML. Его удобно использовать для сохранения настроек и поиска драйверов в Сети.
HWiNFO
Программа напоминает GPU-Z лаконичным английским интерфейсом. Также быстро устанавливается и показывает впечатляющее количество параметров видеоадаптера. Имеется портативная версия. Впервые приложение появилось в интернете более 20 лет назад, что говорит о его востребованности. HWiNFO позволяет посмотреть какая видеокарта, как она работает. Майнеры держат утилиту включенной круглосуточно, чтобы отслеживать количество ошибок, которые возникают из-за разгона железа.

СС Cleaner
В стройный ряд информационных программ неслучайно затесалась чистящая утилита CCleaner. Ее преимущество — широкая распространенность. Многие юзеры, регулярно чистящие компы от программного мусора, никогда не пользовались инфо приложениями. Им ничего устанавливать не надо, достаточно запустить Ccleaner и посмотреть основные сведения о ПК вверху первой страницы. Там будет краткая информация о процессоре, ОЗУ и видеокарте.
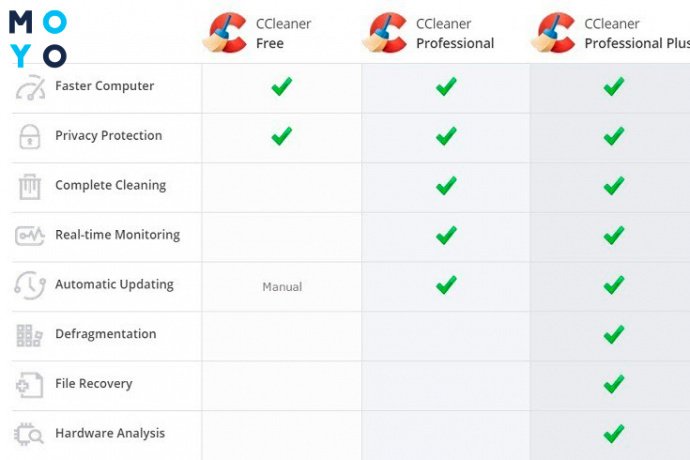
Если нужно узнать больше, можно воспользоваться Speccy — продуктом этого же разработчика, предназначенного чисто для анализа компьютерного железа.
Speccy
Спесси по функциональности похожа на Аиду, в ней также реализована выгрузка отчета. Утилита предоставляет информацию о ПК в удобном формате. В одном окошке можно увидеть названия основных комплектующих, а, чтобы вникнуть в детали, стоит воспользоваться удобным блочным русифицированным интерфейсом. По видяхе доступна следующая инфа: модель и ревизия, производитель, размер видеопамяти, температура чипа, сведения о дровах, видеобиосе и PCIe.
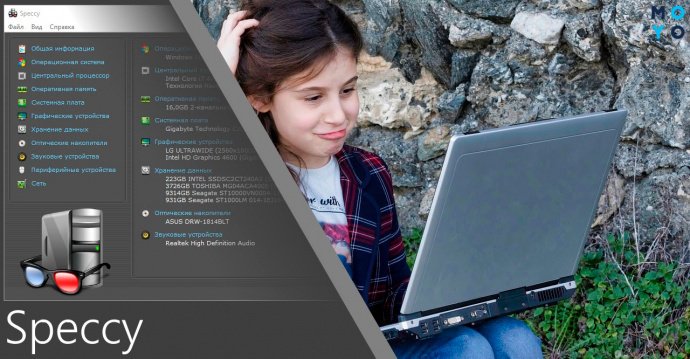
Разработчик ведет лояльную маркетинговую политику: бесплатная версия отличается от платной только отсутствием техподдержки. На этом краткий обзор утилит, позволяющих узнать, какая видеокарта установлена, как работает, какую температуру выдает, подошел к концу.
Определение модели видеокарты по визуальным признакам
Бывают ситуации, при которых нужно определить название видеокарты на неисправном, не включающемся ПК. Тут возможны варианты:
- изучить маркировку дискретной видяхи,
- посмотреть спецификации процессора интегрированного видеоадаптера,
- вставить дискретное железо в другой комп.
На наклейке видеоустройства может быть сокращенное название или идентификатор модели. По ID легко найти железо с помощью Гугла.
Многих пользователей интересует вопрос: где посмотреть затаившуюся видеокарту в убитом ноутбуке? Не спешите брать в руки отвертку, открывать корпус для этого не нужно. Достаточно по спецификации найти технические характеристики лэптопа на сайте производителя.
Как узнать, какая видеокарта на MAC?
В эпловской экосистеме, естественно, все по-другому. Краткую инфу о железе можно посмотреть в окне «Об этом Mac», которое открывается кликом по яблоку. Если нужно узнать, использует ли приложуха дискретную видяху, открываем «Мониторинг системы» и бодро переходим на вкладку «Энергия». Ищем столбец «Требуется высокопроизводительная видеокарта». При его отсутствии делаем вывод, что на ПК только один адаптер.
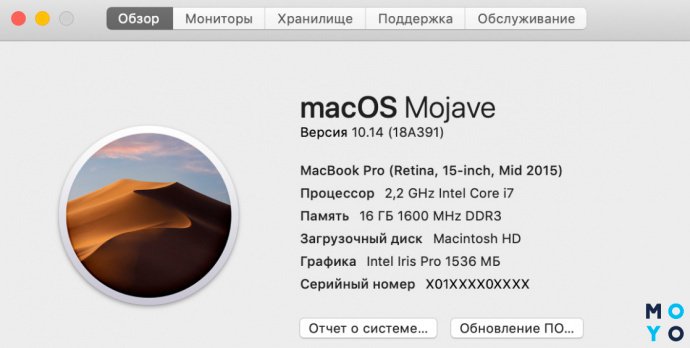
Подытоживая, упомянем еще один способ, позволяющий найти видяху. Диагностика DirectX нарисуется после командного сочетания символов dxdiag. Кликаем «Экран» и перед нами 4 раздела, посвященных видеоустройству. Все компактно, четко и лаконично.
https://www.moyo.ua/news/kak_uznat_kakaya_videokarta_v_pk_7_prostykh_sposobov.html