Как управлять iPhone с компьютера
На самом деле вы можете использовать iPhone чаще, чем компьютер сейчас. Когда вы сохраняете что-то важное на iPhone, как управлять iPhone с компьютера? iPhone обладает отличными и мощными функциями, включая приложения, которые поддерживают управление вашим iPhone с компьютера.

Но большинство этих приложений требуют джейлбрейка вашего устройства iOS, что действительно расстраивает. К счастью, есть еще несколько удивительных программ, которые позволяют удаленно управлять устройством iOS с компьютера без джейлбрейка. И этот отрывок перечислит вам пару из них, а также подробное руководство о том, как использовать эти приложения для управлять своим iPhone с компьютера.
Топ-1 : Как управлять iPhone с компьютера с помощью AirServer
Если у вас Mac, AirServer должен быть хорошим выбором для управления iPhone с компьютера. AirServerв качестве надежного приложения поддерживает вас в качестве приемника AirPlay для Mac, что позволяет вам зеркало вашего экрана iPhone на Mac, AirServer работает без проводов и поддерживается для настройки качества зеркалирования на основе разрешений (от 720p до 1080p и т. Д.), А также на основе подключенного устройства. Читайте дальше и узнайте, как управлять iPhone с компьютера с помощью AirServer:
Шаг 1 , Загрузите и установите AirServer
Скачайте AirServer на свой Mac и установите программу в соответствии с инструкциями. Вы можете найти это приложение на AirServer.com. Затем подключите устройство iOS к той же беспроводной сети, что и Mac.

Шаг 2 , Открытый Центр Управления
Поднимите Центр управления снизу вашего iPhone, нажмите на опцию AirPlay Mirroring и выберите из списка ресивер Airplay, которому вы хотите показывать экран iPhone.

Шаг 3 , Зеркало iPhone на Mac
Затем ваш iPhone подключен к Mac. И вы можете начать пропаривание контента из приложения с поддержкой AirPlay в AirSever. Просто нажмите на переключатель зеркалирования и поверните его в зеленый цвет, вы успешно включили экран iPhone, показанный на Mac.

Шаг 4 , Управление устройством iOS на Mac
Теперь вы можете управлять своим iPhone напрямую с компьютера. Попробуйте изменить размер экрана iPhone и продолжить работу на Mac. Вот и все!

Top 2: как управлять iPhone с компьютера с помощью ISL Light
Если вы хотите получить доступ к своему устройству iOS напрямую с компьютера и получить больше контроля, ISL Light должен быть гораздо более полезным в данном случае. ISL Light разработан как приложение для удаленного рабочего стола, которое поддерживает доступ к автоматическим компьютерам и другим устройствам. Он будет осуществлять удаленный доступ к вашему устройству и управлять им, предоставляя ИТ-поддержку по требованию, а также позволяет просматривать экран и управлять удаленным iPhone с компьютера. Как бы то ни было, ISL Light идеально подойдет тем, кто хочет устранять проблемы с iPhone, а также управлять данными и настраивать устройство.
Ниже приведены пошаговые инструкции по управлению устройством iOS с компьютера с ISL Light:
Шаг 1 , Скачать ISL Light
Для управления iPhone с компьютера сначала необходимо загрузить ISL Light для вашего компьютера, а другое приложение ISL Light для вашего iPhone. Компьютерное приложение доступно для Mac, Windows и Linux.
Шаг 2 , Включить свет ISL
После загрузки установите и откройте ISL Light на своем компьютере. После этого вы можете начать сеанс. Перейдите на свой iPhone и включите приложение ISL Light, чтобы подключиться к существующему сеансу.

Шаг 3 , Подключите iPhone к компьютеру
Затем поделитесь кодом сеанса с вашим устройством iOS для подключения. После подключения вы получите доступ к своему iPhone через Wi-Fi, 3G или LTE.

Шаг 4 , Получить контроль над iPhone
Теперь вы можете управлять своим iPhone с компьютера. Вы можете видеть живые скриншоты на iPhone, удаленно общаться с пользователем iPhone и так далее.

Наверх 3: как управлять iPhone с компьютера с помощью Chrome Remote Desktop
Chrome Remote Desktop был разработан для пользователей Android раньше, но с тех пор был расширен для обслуживания пользователей iOS. Позволяет управлять одним устройством с другого компьютера. После подключения Chrome Remote Desktop предоставит главному компьютеру доступ ко всему содержимому на удаленном устройстве и предоставляет множество функций, таких как передача файлов, обмен текстовыми сообщениями и т. Д.
Чтобы управлять iPhone с компьютера с помощью Chrome Remote Desktop:
Шаг 1 , Установите Chrome Remote Desktop
Вам необходимо загрузить это приложение на свой компьютер и установить бесплатное приложение iOS на свое устройство iOS.
Шаг 2 , Подключите iPhone к компьютеру
После установки убедитесь, что iPhone и компьютер подключены к одной и той же сети Wi-Fi. Или вы можете подключить кабель молнии для подключения этих двух устройств.
Шаг 3 , После установления соединения вы можете удаленно получать доступ к своему iPhone и управлять им с компьютера.
Вы можете выполнять на компьютере все, что захотите, от воспроизведения видео, создания документов до настройки приложений.

Лучший способ записать iPhone с компьютера
Apeaksoft Screen Recorder это мощная и профессиональная программа для записи и создания снимков экрана с высоким разрешением, которая настоятельно рекомендуется для вас. Вам даны варианты захватить игровое видео, возьмите онлайн фильмы, записывать видео с веб-камеры или сделайте скриншоты на ваших окнах. И вы можете легко записывать видео в полноэкранном режиме или в желаемой области экрана. В общем, Apeaksoft Screen Recorder, как бесплатная программа записи экрана, заслуживает того, чтобы вы ее скачали и попробовали.
- Apeaksoft Screen Recorder может помочь вам записать практически все видео на экране, которые вы хотите записать, включая онлайн-игры, учебный курс, звонки по Skype и так далее.
- Вам предлагается выделить движение курсора мыши, чтобы упростить отслеживание при захвате видео с экрана.
- Этот экран рекордер также может сохранять видео с веб-камеры прямо на вашем компьютере, даже позволяет вам общаться с друзьями во время записи видео.
- После того как вы закончили с видео, вы можете экспортировать его в MP4 или WMF и поделиться в Интернете или легко воспроизвести его на большинстве игроков.
Вывод:
С этими удаленными приложениями у вас есть больше возможностей для управления вашим iPhone с компьютера. Просто следуйте этой статье и попробуйте. Надеюсь, это поможет вам в какой-то степени!
Если у вас есть другие мысли по поводу управления iPhone с Mac, пожалуйста, поделитесь ими в комментарии.
- Советы и решения
- Тест скорости диска Blackmagic [Тест скорости диска]
- Пошаговое руководство по объединению контактов на iPhone
- 3 Easy Ways для сохранения сообщений Facebook
- Остановите эхо на мобильном телефоне легко с помощью 4 быстрых методов
- Полные методы удаления сообщений Facebook с обеих сторон
- Краткий обзор Microsoft Visio с лучшей альтернативой
- Простые способы 3 для синхронизации сообщений iPhone с MacBook Air / Pro
- Окончательное решение о том, как отменить контроль Z
- Как легко перенести iBooks с iPad на другой iPad
- Обзор 5 лучших плееров M4A для ПК с Android и Windows 2024 года
- 3 отличных способа обойти активацию на устройствах LG
- Самый простой способ удалить жестко закодированные субтитры из MKV MP4 Video
- Различные методы 4 для преобразования файла M4A голосовой заметки в MP3
- Самый простой способ ремонта внешнего жесткого диска Toshiba
- Как с легкостью разблокировать украденный iPad (поддерживается iPadOS 18)
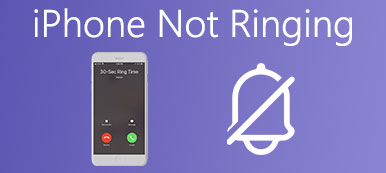
- 6 Лучшие способы исправить iPhone не звонит
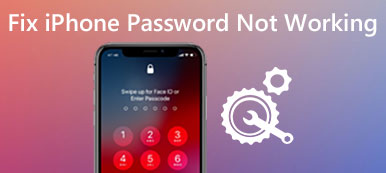
- Как исправить пароль iPhone не работает

- Как исправить iPhone микрофон не работает
- Центр загрузок
- Апексофт Магазин
- Компания
- О Нас
- Свяжитесь с нами
- Пользовательское соглашение
- Персональные данные
- Лицензионное соглашение
- Продукт
- Восстановление данных iPhone
- Android Восстановление данных
- Передача iPhone
- iPhone Eraser
- Восстановление данных
- Поддержка
- Центр поддержки
- Решения
- FAQ
- Подписывайтесь на Нас
https://www.apeaksoft.com/ru/tips/control-iphone-from-computer.html