Используйте переход на iOS правильно, следуя рекомендациям без стресса

Обновлено Лиза Оу / 11 декабря 2023 г. 09:15
Привет! На следующей неделе я куплю новый iPhone и хочу как можно скорее изучить правильный метод переноса старых данных Android. Таким образом, я могу сразу же обеспечить их безопасность на устройстве iOS. Друг посоветовал мне использовать приложение Move to iOS, но я с ним не знаком, поэтому сомневаюсь. Скажите, пожалуйста, безопасно ли это, и если да, то как мне его использовать?
Планируете ли вы перейти с устройства Android на устройство iOS? Если да, то вам необходимо узнать о приложении под названием Move to iOS. Это официальный метод Apple для передачи данных с Android на iOS, включая iPhone. Как? Вы узнаете об этом больше, прочитав этот пост. Ниже мы предоставим важную информацию, которая поможет вам глубже понять приложение. Затем будут следовать инструкциям о том, как это работает, чтобы вы могли выполнить процедуру сразу после этого. В качестве бонуса в последующих частях также предоставляются лучшие альтернативы, если вы предпочитаете использовать другой метод передачи. Проверьте их сейчас, чтобы процесс начался.
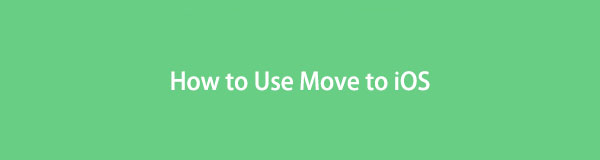
![]()
Передача данных с iPhone, Android, iOS, компьютера в любое место без каких-либо потерь.
- Перемещайте файлы между iPhone, iPad, iPod touch и Android.
- Импортируйте файлы с iOS на iOS или с Android на Android.
- Переместите файлы с iPhone / iPad / iPod / Android на компьютер.
- Сохранить файлы с компьютера на iPhone / iPad / iPod / Android.
- Часть 1. Что такое переход на iOS
- Часть 2. Как использовать Move на iOS
- Часть 3. Лучшие альтернативы переходу на iOS
- Часть 4. Часто задаваемые вопросы о переходе на iOS
Часть 1. Что такое переход на iOS
Как уже упоминалось, Move to iOS — это официальное приложение, разработанное Apple для передачи данных с Android на различные устройства iOS. Он в основном используется, когда пользователи устройств переходят с Android на iOS, быстрее перемещая свои данные со старого Android на новое устройство iOS, например iPhone или iPad. Все, что вам нужно сделать, это установить приложение на свой Android и выполнить действия.
Основным преимуществом этой стратегии перевода является возможность удобного перевода. Его установка означает, что вам не нужно сохранять контент Android на какое-либо резервное устройство или в другое место. Он будет напрямую перенесен на ваше новое устройство iOS, что сэкономит время, ресурсы и усилия.
Более того, Move to iOS поддерживает практически все виды контента или типы данных, такие как история сообщений, контакты, фотографии и видео с камеры, календари и многое другое. Он безопасно перенесет все это, если вы правильно соблюдаете инструкции. Вы также можете рассчитывать на то, что процедура пройдет гладко, поскольку основной способ подключения — это использование кода, что не вызывает затруднений.
![]()
Передача данных с iPhone, Android, iOS, компьютера в любое место без каких-либо потерь.
- Перемещайте файлы между iPhone, iPad, iPod touch и Android.
- Импортируйте файлы с iOS на iOS или с Android на Android.
- Переместите файлы с iPhone / iPad / iPod / Android на компьютер.
- Сохранить файлы с компьютера на iPhone / iPad / iPod / Android.
Часть 2. Как использовать Move на iOS
Прежде чем начать процесс переноса через Move на iOS, запомните, что вам необходимо сделать заранее. Во-первых, ваш Wi-Fi на Android должен быть включен и убедитесь, что на обоих устройствах достаточно заряда аккумулятора. Кроме того, на устройстве iOS должно быть достаточно места для данных, которые вы планируете переместить, особенно если передача включает данные с вашей внешней карты Micro SD.
Чтобы использовать Apple Move на iOS, действуйте в соответствии с простой процедурой, описанной ниже:
Шаг 1 Убедившись, что подготовительные шаги готовы, установите Перенос на iOS через Play Store на вашем Android. После запуска начального интерфейса выберите Продолжить > Согласитесь увидеть экран «Найди свой код», Нажмите Продолжить внизу экрана «Введите код».
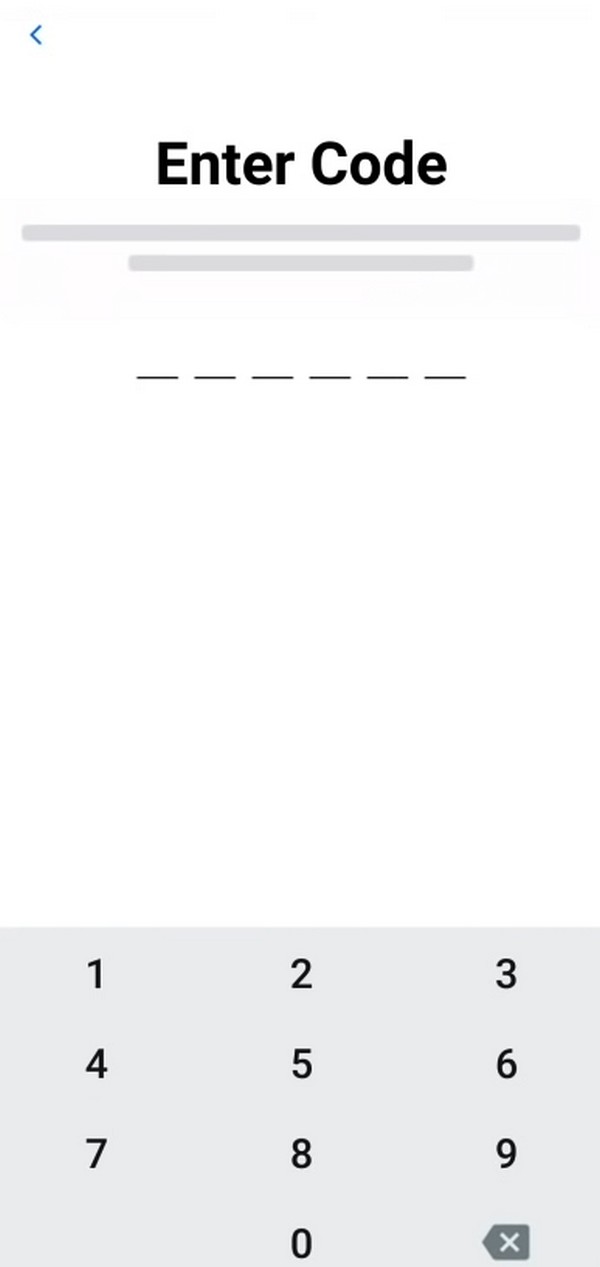
Шаг 2 Тем временем откройте новое устройство iOS и настройте параметры до тех пор, пока Приложения и данные страница достигнута. Отсюда выберите Перенести данные с Android, затем нажмите Продолжить. Затем появится 10- или 6-значный код. Введите его на экране Android, чтобы подключить устройства.
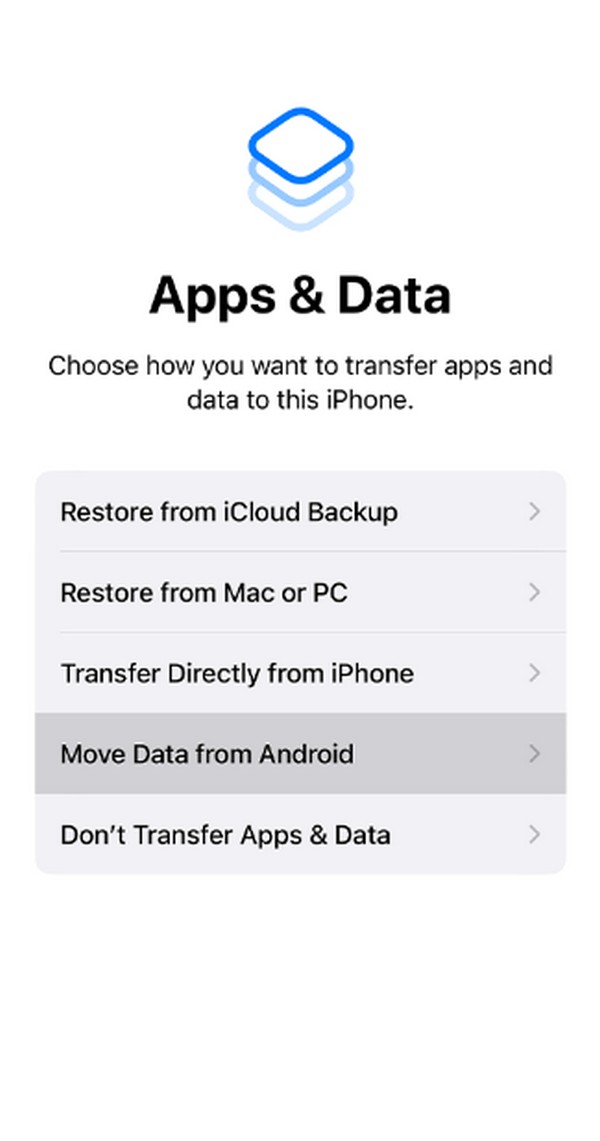
Шаг 3 Когда передача данных отобразится экран, проверьте типы данных, которые вы собираетесь передать, и нажмите Продолжить вкладка. Ваши данные Android будут перенесены на устройство iOS, и вам нужно будет только дождаться завершения процесса.
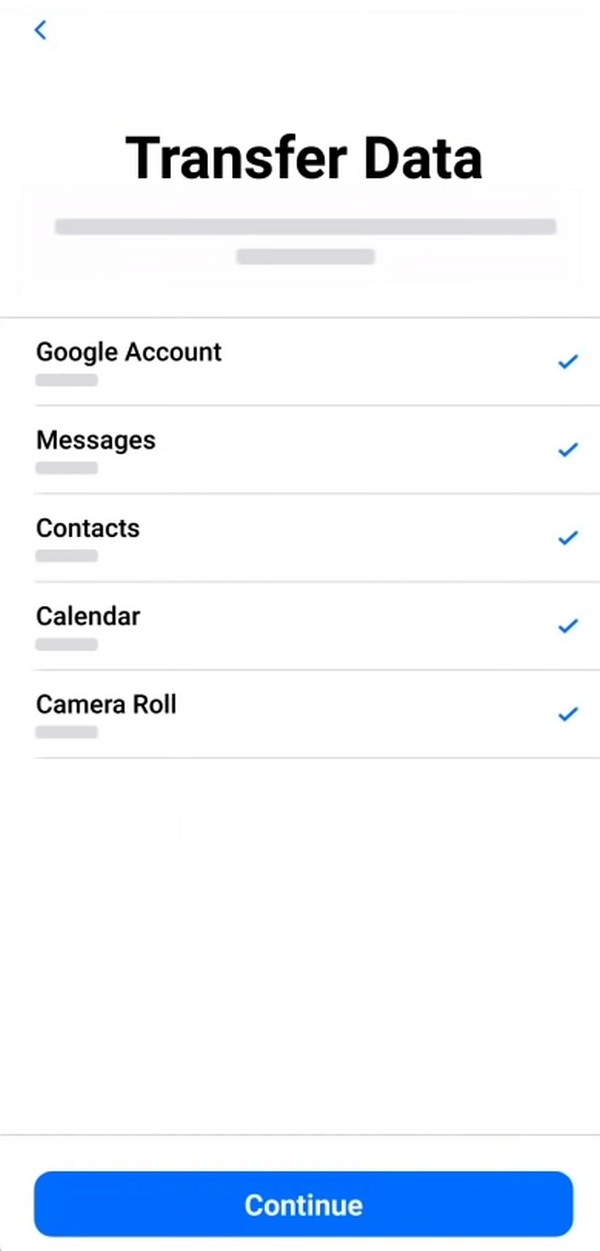
Часть 3. Лучшие альтернативы переходу на iOS
Как уже упоминалось, мы включили лучшие альтернативы переходу на iOS, если вы хотите попробовать другой метод переноса. См. их ниже, чтобы получить дополнительную информацию.
Вариант 1. FoneLab HyperTrans
FoneLab HyperTrans входит в число ведущих программ переноса данных с Android на iOS. Как и Move to iOS, он поддерживает различные виды контента, например фотографии, музыку, контакты, видео и многое другое. Следовательно, вы можете использовать его для передачи файлов, не беспокоясь о том, что другие типы данных останутся без внимания. Он поддерживает передачу данных между Android, iPhone и компьютерами, что не слишком распространено в других инструментах и стратегиях передачи.
Кроме того, FoneLab HyperTrans предлагает другие функции, которые могут пригодиться позже. Например, конвертер HEIC позволяет вам превратить изображения HEIC в JPG или формате PNG. Он также обеспечивает создатель рингтонов, функции резервного копирования и восстановления контактов, которые вы увидите в ToolBox .
![]()
Передача данных с iPhone, Android, iOS, компьютера в любое место без каких-либо потерь.
- Перемещайте файлы между iPhone, iPad, iPod touch и Android.
- Импортируйте файлы с iOS на iOS или с Android на Android.
- Переместите файлы с iPhone / iPad / iPod / Android на компьютер.
- Сохранить файлы с компьютера на iPhone / iPad / iPod / Android.
Ознакомьтесь с приведенными ниже безболезненными инструкциями по переходу с Android на iOS с помощью FoneLab HyperTrans:
Шаг 1 Откройте страницу FoneLab HyperTrans в своем браузере и нажмите Бесплатная загрузка как только появится его вкладка. Таким образом, файл программы сохранится на компьютере, и вы сможете его потом открыть. Далее перейдите к установке, которая будет продолжаться всего несколько мгновений. Когда все будет готово, запустите программу переноса, которая запустится на рабочем столе.
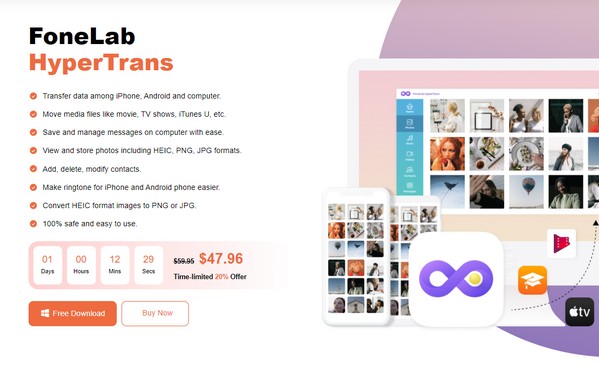
Шаг 2 Подключите USB-кабель к вашему iPhone и Android, чтобы подключить их к компьютеру. Альтернативно, вы также можете подключиться через Wi-Fi. После подключения выберите свое устройство Android на вкладке меню в самом верхнем разделе программы, чтобы отобразить его содержимое. Затем выберите типы данных слева в зависимости от данных, которые вы собираетесь переместить.
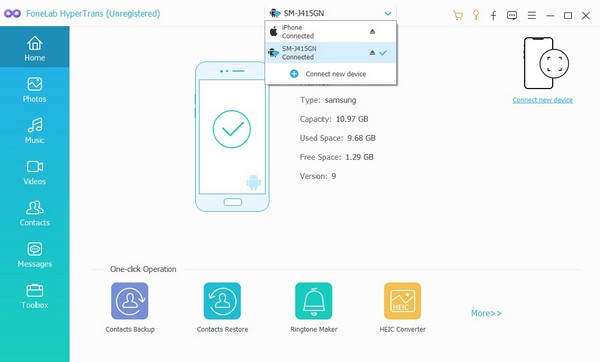
Шаг 3 Предположим, вы выбрали Фото, отметьте файлы, которые вы хотите перенести выборочно, или просто установите флажок «Отметить все», чтобы выбрать все, что есть на экране. После этого нажмите кнопку Телефон в верхней части, и будут показаны подключенные устройства. Оттуда выберите свое устройство iOS для передачи выбранных данных.
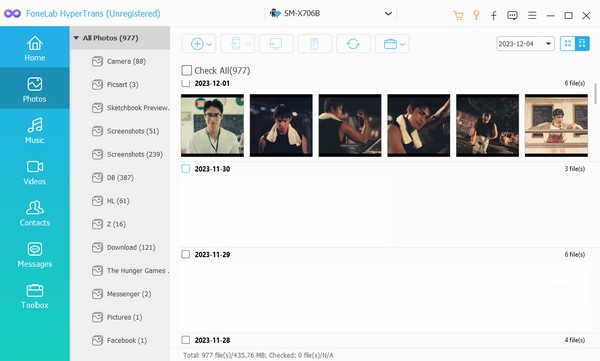
![]()
Передача данных с iPhone, Android, iOS, компьютера в любое место без каких-либо потерь.
- Перемещайте файлы между iPhone, iPad, iPod touch и Android.
- Импортируйте файлы с iOS на iOS или с Android на Android.
- Переместите файлы с iPhone / iPad / iPod / Android на компьютер.
- Сохранить файлы с компьютера на iPhone / iPad / iPod / Android.
Вариант 2. Аккаунт Google
Синхронизация вашей учетной записи Google также является эффективной стратегией переноса данных Android на устройство iOS. Таким образом, данные Android, синхронизированные с вашей учетной записью, также могут быть синхронизированы с вашей iOS, что упрощает передачу. Но для этого метода требуется подключение к Интернету, поэтому вы должны убедиться, что ваше соединение стабильно, чтобы избежать перебоев во время процесса.
Выполните следующие простые шаги, чтобы перенести Android на iOS с помощью Google Drive:
Шаг 1 Прямо к Настройки приложение на вашем Android и выберите опцию Google. Если это еще не так, войдите в свою учетную запись Google и выберите «Резервное копирование». На следующем экране выберите «Создать резервную копию сейчас», чтобы содержимое вашего устройства Android было синхронизировано с вашей учетной записью.
Шаг 2 Затем откройте свое устройство iOS и перейдите к Настройки. Выбирать Почта > Учетные записи, затем выберите Gmail из учетных записей, вошедших на ваше устройство. Наконец, на следующем экране включите типы данных, такие как контакты, почта, календари и т. д., чтобы перенести на него синхронизированные данные.
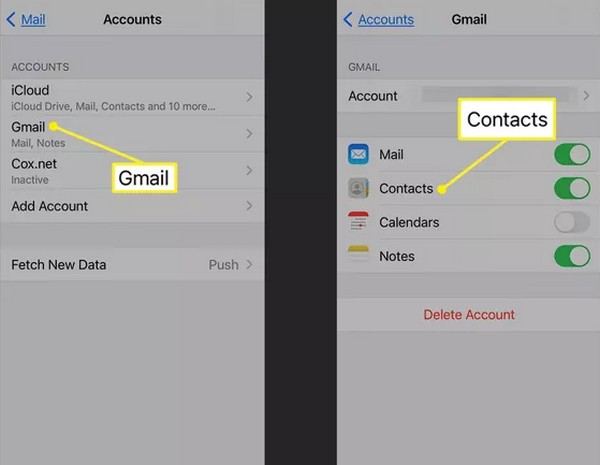
Часть 4. Часто задаваемые вопросы о переходе на iOS
1. Как долго Перенос на iOS брать?
Перенос данных с вашего Android на устройство iOS с помощью Move to iOS обычно занимает от 10 до 20 минут. Но если вы заметили, что выполнение занимает слишком много времени, это указывает на то, что приложение могло работать со сбоями. В этом случае попробуйте перезапустить процесс.
2. Могу ли я использовать Move to iOS после настройки iPhone?
К сожалению, вы не можете. Использование «Переместить на iOS» возможно только в том случае, если вы перезагрузите iPhone и настроите его заново. Таким образом, опция «Переместить данные из Android» будет отображаться при запуске.
Мы рады предоставить вам эффективные инструкции и рекомендации из этой статьи. Дополнительную информацию о различных устройствах см. FoneLab HyperTrans сайт.
![]()
Передача данных с iPhone, Android, iOS, компьютера в любое место без каких-либо потерь.
- Перемещайте файлы между iPhone, iPad, iPod touch и Android.
- Импортируйте файлы с iOS на iOS или с Android на Android.
- Переместите файлы с iPhone / iPad / iPod / Android на компьютер.
- Сохранить файлы с компьютера на iPhone / iPad / iPod / Android.
Статьи по теме
- Как восстановить фотографии Android с легкостью
- Как восстановить контакты Android легко и безопасно
- Как получить текстовые сообщения Android
- Получить Android WhatsApp Chat без резервного копирования
https://ru.fonelab.com/resource/move-to-ios.html