Использование приложения «Заметки» на iPhone, iPad и iPod touch
![]()
С помощью приложения «Заметки» удобно записывать идеи, создавать контрольные списки и зарисовки, а также выполнять другие действия. А благодаря iCloud заметки будут синхронизироваться со всеми вашими устройствами.
Начало работы
- Убедитесь, что на iPhone, iPad или iPod touch установлена последняя версия iOS или iPadOS.
- Чтобы использовать новые функции приложения «Заметки», необходимо настроить его для использования с iCloud или сохранять заметки непосредственно на устройстве. Многие функции приложения «Заметки» не поддерживаются другими поставщиками услуг электронной почты.
Создание заметок
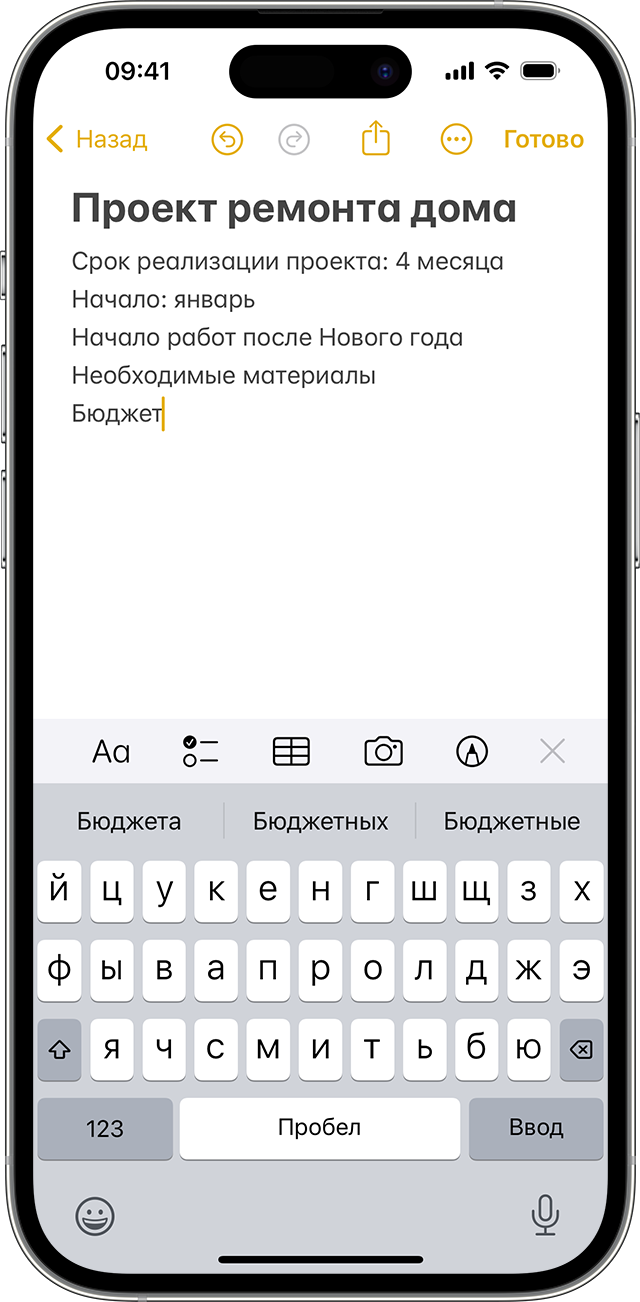
- Откройте приложение «Заметки».
- Нажмите кнопку «Написать» , а затем напишите заметку.
- Нажмите «Готово».
Первая строка заметки будет использоваться в качестве ее заголовка. Чтобы изменить стиль форматирования первой строки, перейдите в «Настройки» > «Заметки» > «Первая строка заметки», затем выберите нужный вариант.
Быстро перейти к приложению «Заметки» можно из Пункта управления. Перейдите в «Настройки» > «Пункт управления» и добавьте «Заметки». Затем откройте Пункт управления и нажмите «Заметки», чтобы создать заметку. Либо просто попросите Siri: «Создай заметку».
Другие возможности приложения «Заметки»
С помощью приложения «Заметки» можно закреплять важные заметки, рисовать, создавать контрольные списки, сканировать и подписывать документы, а также добавлять вложения, например фотографии, видео или веб-ссылки.
Закрепление заметки
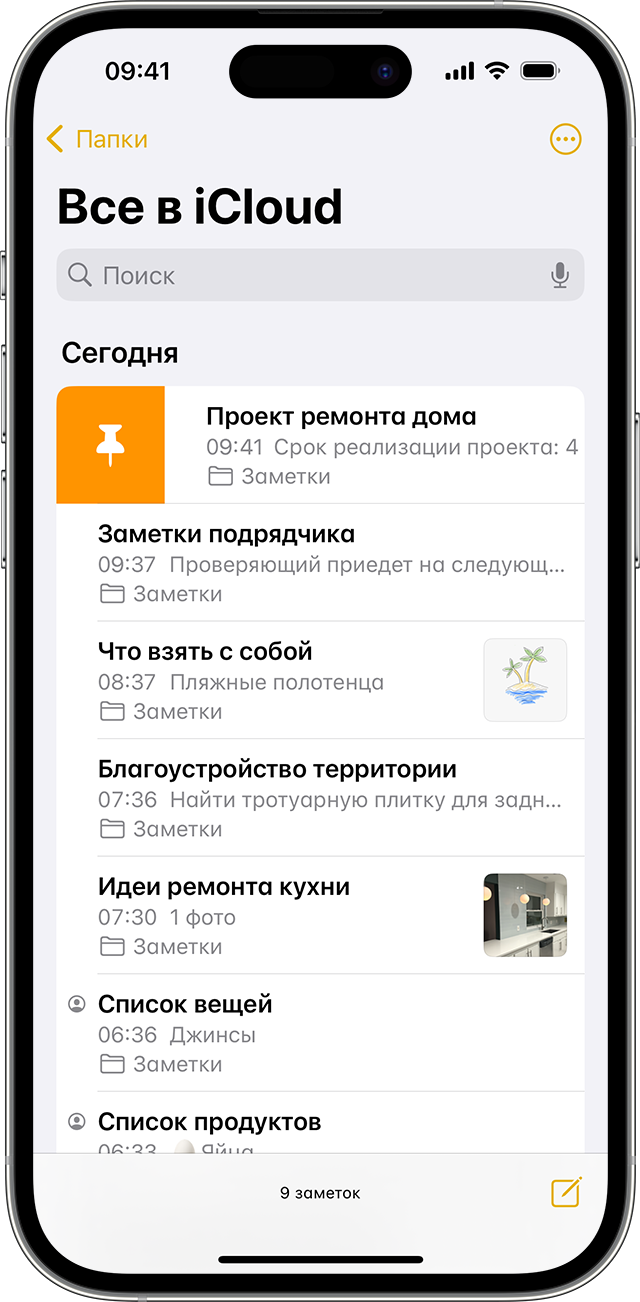
Закрепите любимые или самые важные заметки, чтобы их было легче найти. Чтобы закрепить заметку, смахните ее вправо и отпустите палец. Или перейдите к заметке, нажмите кнопку «Еще» , а затем — «Закрепить» . Чтобы открепить заметку, еще раз смахните ее вправо.
Форматирование заметки
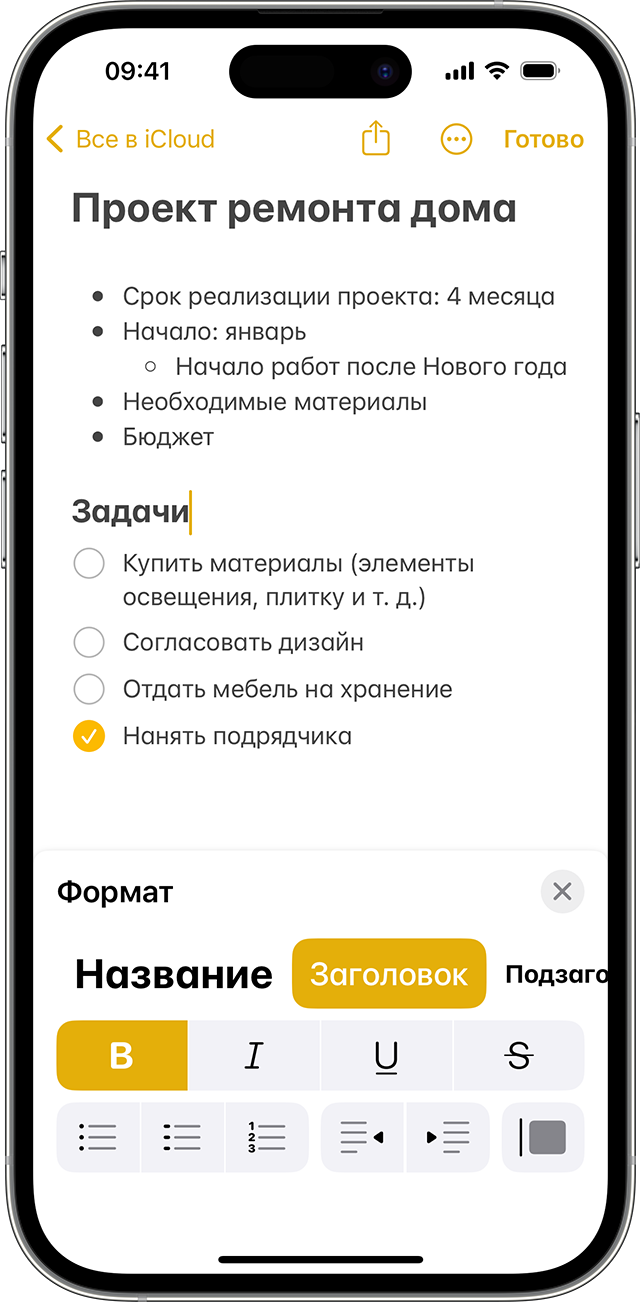
![]() значок форматирования названий и заголовков в приложении «Заметки»
значок форматирования названий и заголовков в приложении «Заметки» ![]() для добавления таблицы, названия, заголовка или маркированного списка. Также можно нажать и удерживать , чтобы быстро открыть список параметров форматирования.
для добавления таблицы, названия, заголовка или маркированного списка. Также можно нажать и удерживать , чтобы быстро открыть список параметров форматирования.
Отмена изменений заметки
Чтобы отменить изменения, внесенные в заметку, нажмите кнопку «Отменить» в верхней части экрана. Отменить можно любые изменения, внесенные в текущую открытую заметку.
Добавление вложения
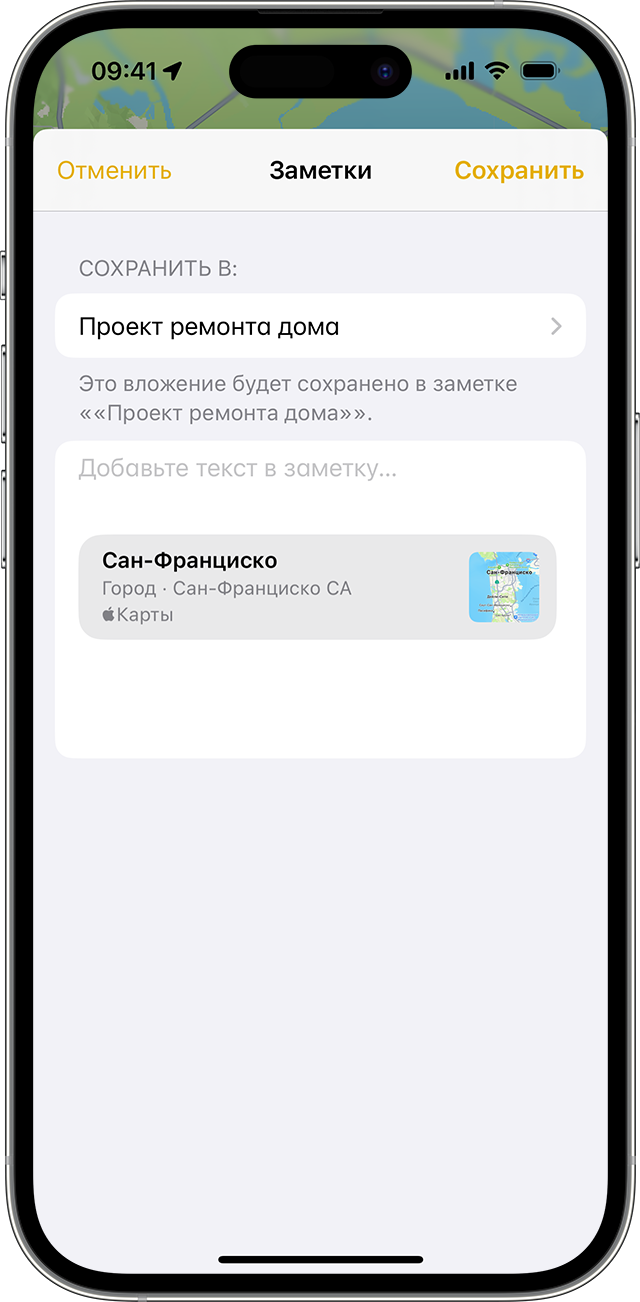
![]()
кнопка «Поделиться» Откройте приложение «Заметки», выберите заметку, в которую необходимо добавить вложение, и нажмите «Сохранить».
Добавление фотографии или видеозаписи
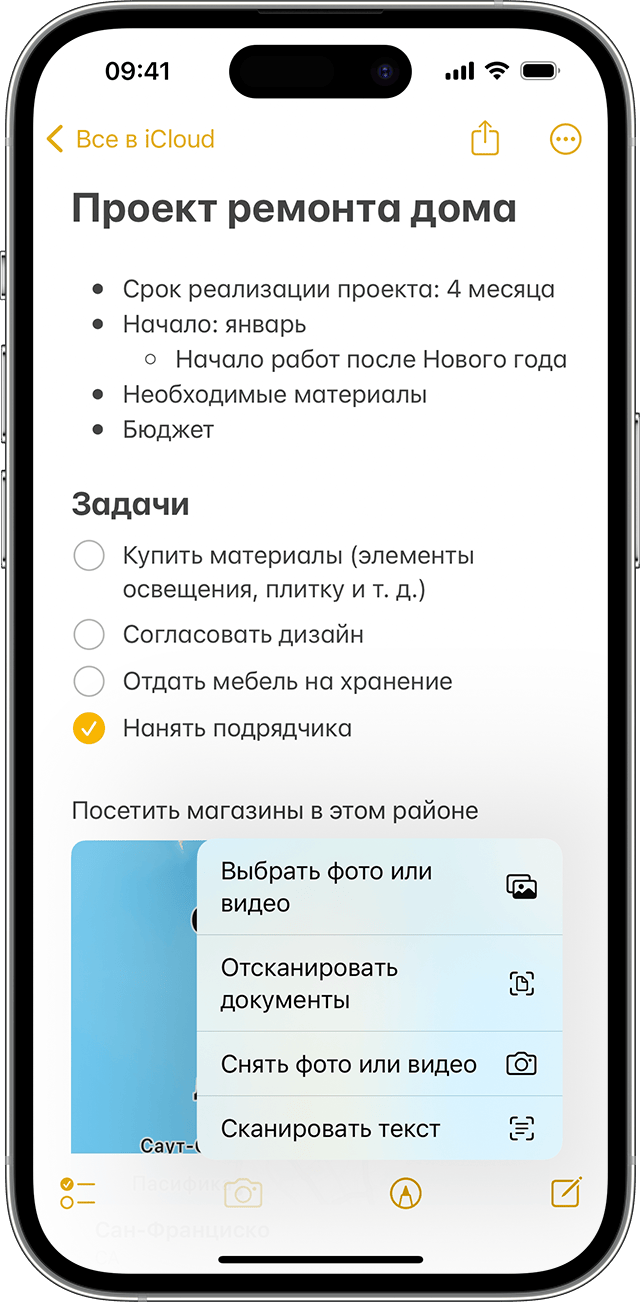
Чтобы добавить фотографию или видеозапись, коснитесь экрана в открытой заметке, затем нажмите кнопку «Камера» . Нажмите «Снять фото или видео», чтобы создать новую фотографию или видеозапись, либо «Выбрать фото» или «Выбрать видео», чтобы добавить существующий файл. Нажмите «Использовать фото» или «Использовать видео» либо нажмите «Добавить», чтобы добавить уже существующий файл. Вы также можете сканировать документы и добавлять их в заметки.
Создание ссылки на заметку
В iOS 17 и более поздних версий можно создавать ссылки на другие заметки в текущей заметке.
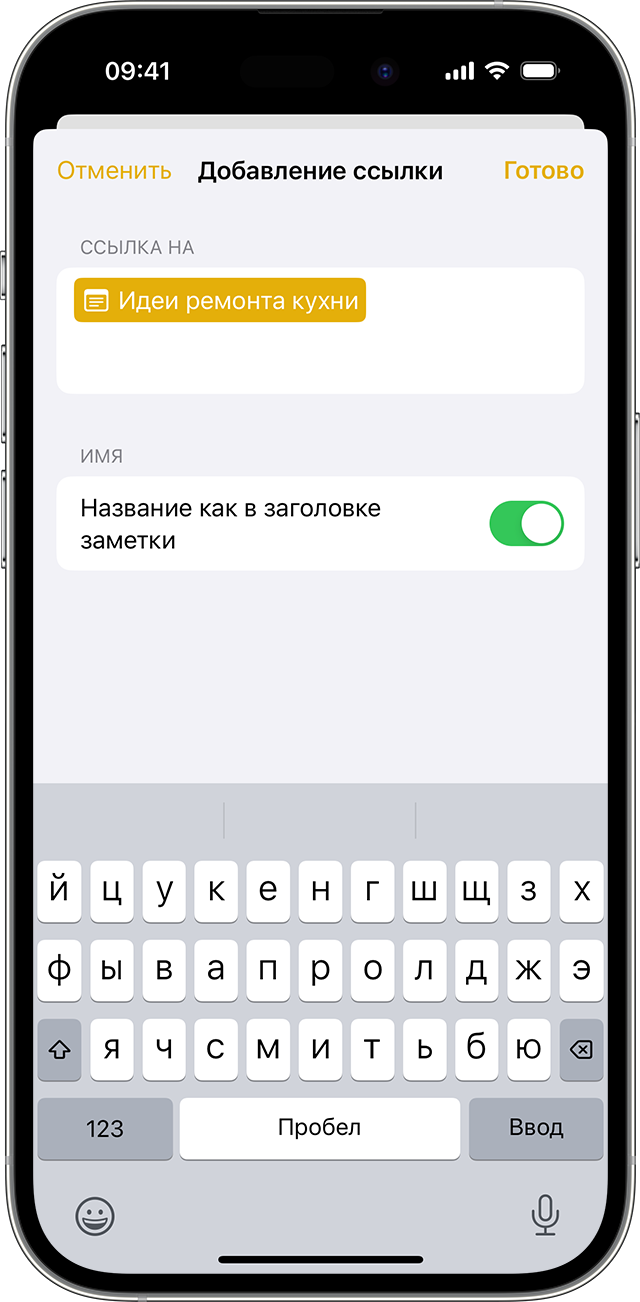
- В заметке нажмите и удерживайте пустое место. Отпустите, чтобы открылось меню параметров.
- Смахните или нажмите кнопку «Переслать» , чтобы найти пункт «Добавление ссылки», а затем нажмите «Добавить ссылку».
- Введите заголовок заметки, для которой нужно создать ссылку, и выберите ее из списка.
- Включите или выключите параметр «Название как в заголовке заметки». При необходимости введите другой текст ссылки.
- Нажмите «Готово».
Также можно ввести «>>» в тексте заметки, ввести заголовок заметки, для которой нужно создать ссылку, и выбрать ее из списка.
Создание папок
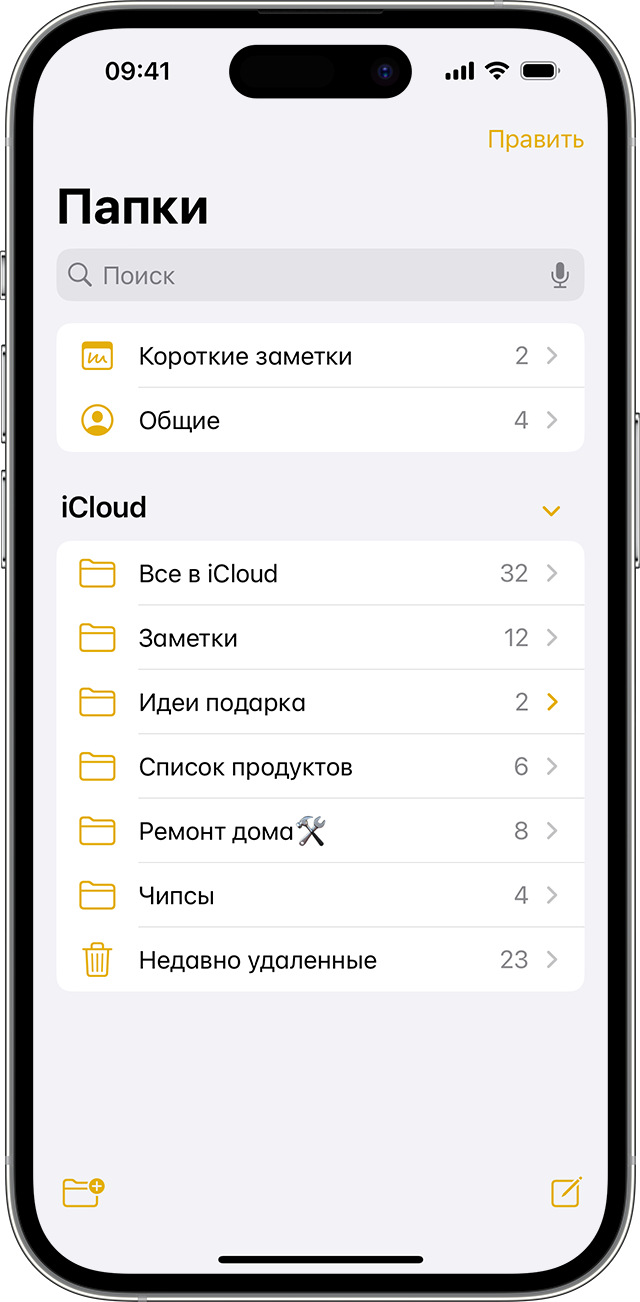
- , чтобы увидеть список ваших папок.
- В списке папок нажмите кнопку «Новая папка» .
- Выберите, куда добавить папку. Чтобы создать подпапку, перетащите нужную папку в основную папку. Она переместится в основную папку и будет отображаться с отступом.
- Присвойте ей имя и нажмите «Сохранить».
Перемещение заметки в другую папку

- , чтобы вернуться к списку заметок.
- В списке заметок нажмите кнопку «Еще» , затем нажмите «Выбрать заметки».
- Нажмите заметки, которые нужно переместить.
- Выберите команду «Переместить» и укажите целевую папку.
Просмотр заметок в представлении «Галерея»
Находить нужные заметки стало еще проще благодаря Галерее. Откройте папку или список заметок, нажмите кнопку «Еще» , затем выберите «Просмотреть как галерею».
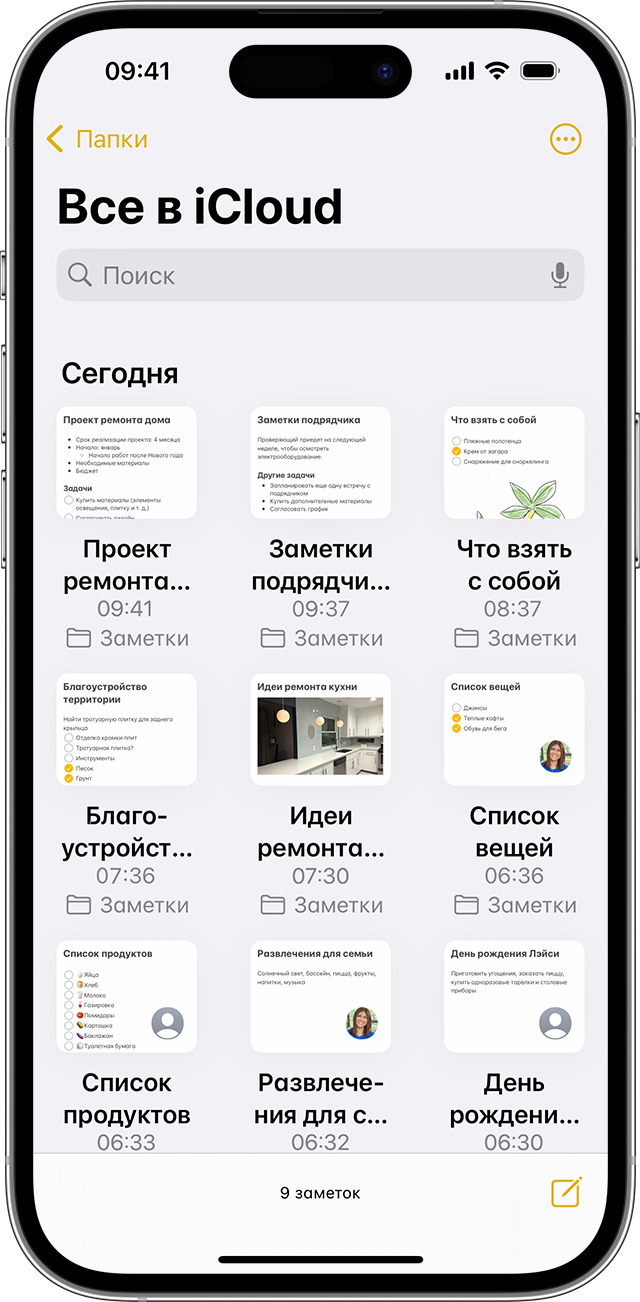
Чтобы отсортировать заметки в папках, выполните следующие действия.
- Перейдите в папку, в которой необходимо выполнить сортировку.
- Нажмите кнопку «Еще» , затем нажмите «Сортировать заметки».
- Выберите критерий сортировки.
Чтобы заметки сортировались автоматически, перейдите в меню «Настройки» > «Заметки» и нажмите «Сортировка». Затем выберите критерий сортировки.
Поиск заметок или вложений
Чтобы найти определенную заметку, просто нажмите поле поиска и введите поисковой запрос. Можно искать печатные и рукописные заметки. Функция поиска может распознавать содержимое изображений в заметках. Например, если в поле поиска ввести «мотоцикл», отобразятся все имеющиеся изображения с мотоциклами. Можно также находить определенный текст в отсканированных документах или изображениях, например чеках и счетах.
Чтобы найти что-то в определенной заметке, выберите заметку, нажмите кнопку «Еще» , затем нажмите «Найти в заметке» и введите запрос для поиска.
Поддерживается также поиск вложений. В списке заметок нажмите кнопку «Еще» , затем выберите «Просмотреть вложения». Чтобы открыть заметку с нужным вложением, нажмите и удерживайте его миниатюру, а затем выберите «Показать в заметке».
Быстрое создание заметки на экране блокировки
С помощью Apple Pencil и совместимого iPad Чтобы изменить настройки, перейдите в меню «Настройки» > «Заметки», нажмите «Заметки на заблок. экране» и выберите один из вариантов.
Коснитесь экрана блокировки аксессуаром Apple Pencil и создайте заметку. Она будет автоматически сохранена в приложении «Заметки».
Защита заметок
Приложение «Заметки» позволяет заблокировать любую заметку и сделать ее недоступной для просмотра другими пользователями устройства. В зависимости от устройства, для блокировки или разблокировки заметок можно использовать код‑пароль устройства либо пароль для входа на Mac, а также Face ID или Touch ID.
Удаление заметки
- Смахните влево на заметке в списке заметок.
- Нажмите кнопку «Корзина» .
Вы также можете открыть заметку, нажать кнопку «Еще» , а затем нажать «Удалить».
Восстановление удаленной заметки
- В приложении «Заметки» перейдите к списку «Папки».
- Нажмите «Недавно удаленные».
- Выберите заметку, которую необходимо оставить.
- Нажмите в любом месте заметки, а затем выберите «Восстановить».
Настройка заметок с помощью iCloud
Благодаря службе iCloud изменения в заметках будут отображаться на всех используемых устройствах. Чтобы настроить приложение «Заметки» для использования с iCloud, перейдите в меню «Настройки» > [ваше имя] > iCloud и включите функцию «Заметки». После этого можно будет просматривать заметки на всех устройствах Apple, где выполнен вход с тем же идентификатором Apple ID.
Подробнее о приложении «Заметки»
- Узнайте, как рисовать в приложении «Заметки» на iPhone, iPad или iPod touch.
- Делитесь заметками и приглашайте других пользователей для совместной работы над выбранными заметками.
- Используйте теги и смарт-папки для организации заметок и удобной фильтрации заметок с тегами в своих папках.
Использование Заметок iCloud в браузере
Чтобы использовать приложение «Заметки» на сайте iCloud.com, перейдите на страницу icloud.com и выполните вход с помощью своего идентификатора Apple ID (который используется с iCloud). Щелкните приложение «Заметки».
Если используется другое приложение iCloud, можно переключиться на приложение «Заметки», нажав на имя приложения в верхней части окна icloud.com.
При работе с приложением «Заметки» на сайте iCloud.com следует использовать браузер, рекомендованный в системных требованиях для iCloud.
Если на сайте iCloud.com отображаются только Pages, Numbers, Keynote и «Настройки», это означает, что вы не настроили учетную запись для использования Заметок iCloud. Чтобы сохранить свои заметки в iCloud, что позволяет синхронизировать их между различными устройствами и обеспечивает доступ к заметкам через Интернет, откройте «Настройки iCloud» > «Учетные записи» на своем устройстве и включите синхронизацию заметок.
Если при попытке использовать приложение «Заметки» на сайте iCloud.com отображается сообщение о том, что требуется адрес электронной почты iCloud, для iCloud не настроена бесплатная учетная запись электронной почты @icloud.com. iCloud использует эту учетную запись электронной почты для хранения заметок в оригинальном приложении «Заметки» на сайте iCloud.com и на ваших устройствах. Если у вас нет адреса электронной почты @icloud.com, его можно создать, включив приложение «Заметки» в настройках iCloud на компьютере Mac или в приложении «Настройки» на устройстве iOS.
https://support.apple.com/ru-ru/118442