Режимы производительности в Armoury Crate – рассказываем, в чем разница между режимами Silent, Performance, Turbo и Windows
Иногда хочется разогнать производительность ноутбука на все 11 баллов, а иногда – чтобы он работал тихо, как мышка. Ноутбук ROG можно одним нажатием кнопки превратить из тихони с уровнем шума в пределах 35 дБ в геймерского монстра, готового к самым требовательным новейшим играм. В этой статье мы расскажем, как подобрать оптимальный режим производительности для наилучшего баланса между скоростью работы, температурой и шумом при различных сценариях.
Для удобной и быстрой настройки различных системных параметров мы оснащаем ноутбуки ROG встроенным программным инструментом – Amoury Crate. Впервые открыв Armoury Crate, вы увидите, что значительная часть экрана приложения посвящена мониторингу системной информации, такой как загруженность ЦП и ГП, температура компонентов и скорость вращения вентиляторов. Режимы в нижней части экрана – Windows, тихий (Silent), эффективный (Performance), турбо-режим (Turbo) и настраиваемый вручную (Manual) – предопределяют работу компонентов при различных сценариях. В отличие от версий, установленных во многих ноутбуках других производителей, эти режимы управляют не только скоростью вращения вентиляторов, но и энергопотреблением ключевых компонентов.
Чтобы задействовать эффективный режим (Performance), достаточно просто щелкнуть мышью по его названию в нижней части экрана приложения Armoury Crate. Подробнее узнать об особенностях каждого режима можно, щелкнув по красной стрелке над их названиями. Повторный щелчок по этой стрелке вернет вас на экран мониторинга системных параметров.
Эффективный режим Performance – оптимальный баланс между производительностью и уровнем шума
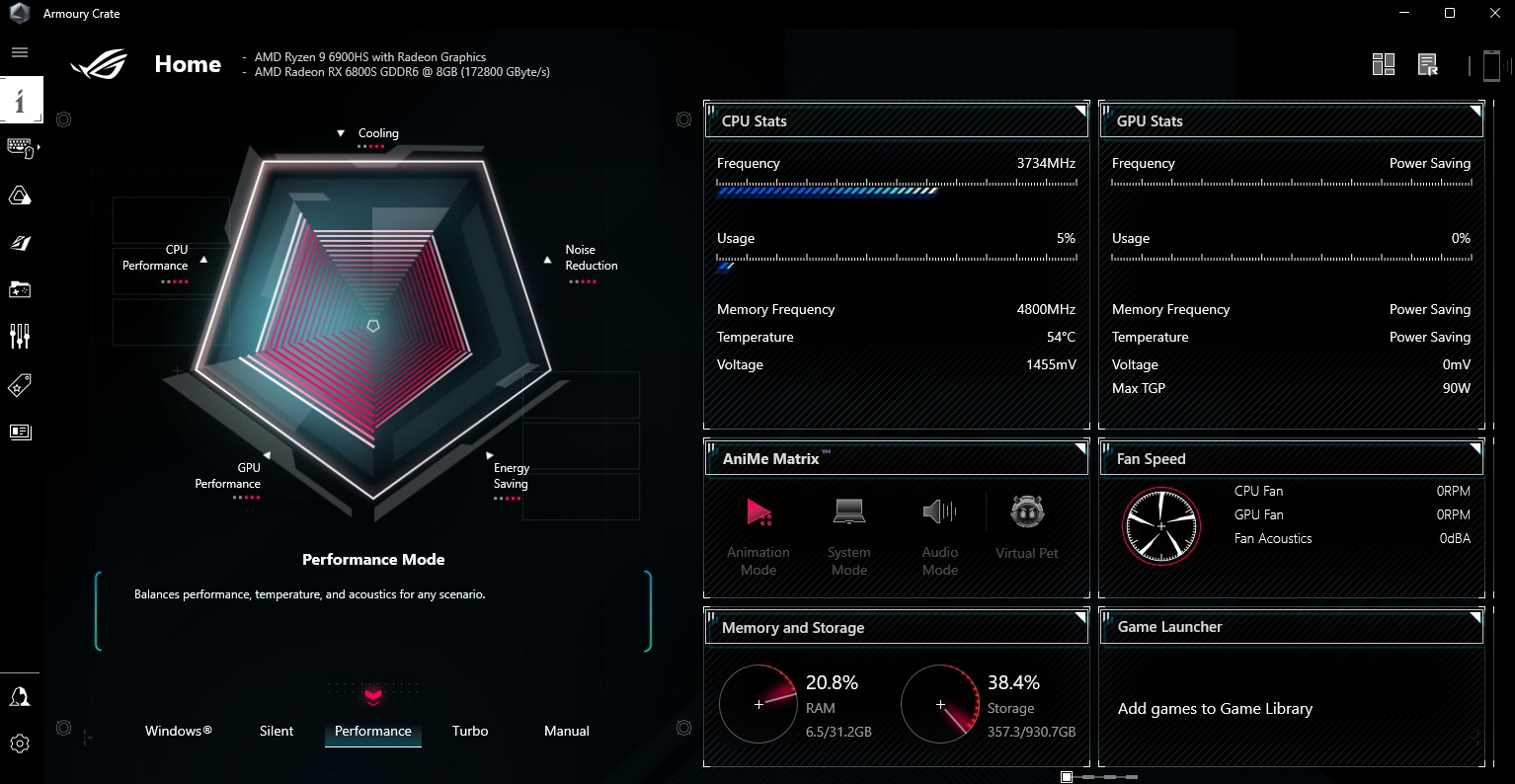
Каждый режим задействует свой собственный уникальный алгоритм, основанный на показаниях температурных датчиков внутри ноутбука, энергопотреблении центрального и графического процессоров и допустимом уровне шума. В большинстве наших ноутбуков по умолчанию активирован эффективный режим (Performance). Как следует из названия, он обеспечивает высокую производительность в играх и при выполнение других требовательных к системным ресурсам задач, но не заставляет вентиляторы вращаться на предельной скорости и не повышает мощность питания компонентов до максимальной. Этот режим лучше всего подходит для игр при подключении к электросети.
На центральный и графический процессоры подается достаточное для эффективной работы питание, а скорость вращения вентиляторов увеличивается, когда это необходимо. Таким образом достигается оптимальный баланс между уровнем шума, рабочей температурой и производительностью компонентов. В этом режиме вы можете комфортно играть или заниматься созданием медиаконтента.
Тихий режим Silent – практически бесшумная работа и сниженное энергопотребление
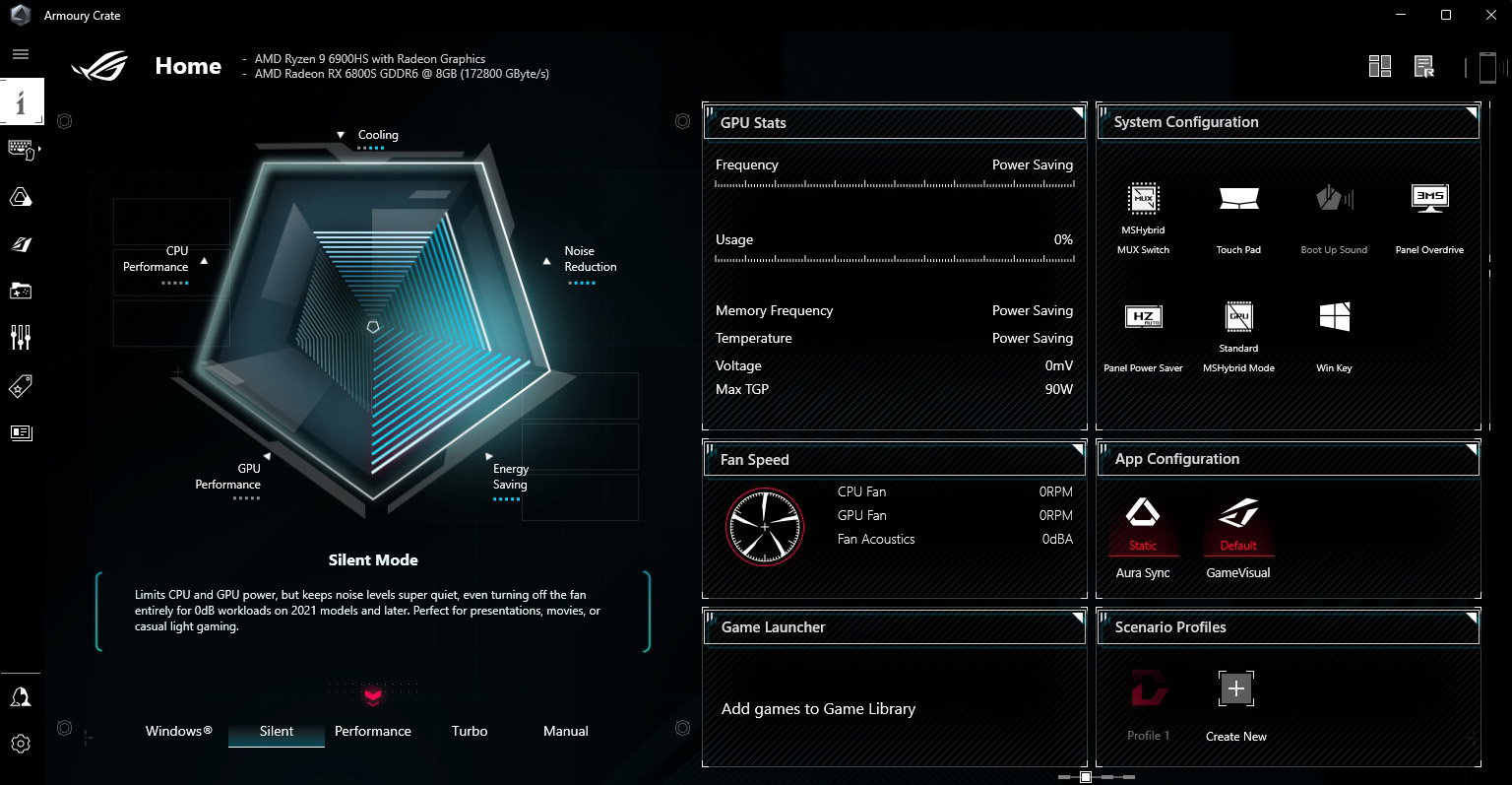
Тогда как эффективный режим Performance нацелен на баланс между производительностью и уровнем шума, в режиме Silent в приоритете акустические показатели. В тихом режиме уровень производимого шума не превышает определенный порог, как правило, около 35 дБ.
Для этого ограничивается мощность питания центрального и графического процессоров. Для видеокарты также задействуется режим NVIDIA Whisper Mode 2.0, если он применим. Игровая производительность в этом режиме ниже, чем в других, но все равно остается достаточной для большинства игр. Тихий режим Silent идеально подходит для выполнения задач, не требующих высокого энергопотребления, таких как просмотр веб-страниц или видео. При этом вы получаете двойное преимущество: сниженное энергопотребление и отсутствие отвлекающего шума. Более того, этот режим даже позволяет вентиляторам полностью останавливаться при низкой температуре компонентов, и тогда ваш ноутбук работает абсолютно бесшумно. Если нагрузка увеличивается, вентиляторы возобновят вращение, но уровень шума будет оставаться в пределах порядка 35 дБ.
Температурные показатели, в зависимости от которых регулируется скорость вращения вентиляторов, могут отличаться у разных моделей ноутбуков, поэтому мы указываем приблизительный уровень шума. Если активирован тихий режим, а вы все равно слышите работу вентиляторов, то, скорее всего, система выполняет какие-то ресурсоемкие задачи (например, при скачивании игр возрастает нагрузка на центральный процессор из-за распаковки файлов). Вентиляторы ноутбука автоматически прекратят вращение, когда температура компонентов снизится до определенного уровня.
Наконец, помните, что показатели могут различаться в зависимости от источника питания. Параметры тихого режима при работе ноутбука от встроенного аккумулятора отличаются от параметров при подключении к электросети. Более того, этот режим даже управляет некоторыми параметрами схем питания Windows, чтобы снизить энергопотребление. Чтобы максимально продлить время автономной работы ноутбука, не забудьте отключить дисплейный мультиплексор, выбрать режим MSHybrid и активировать функции энергосбережения в настройках Armoury Crate.
Турбо-режим – максимум производительности для игр
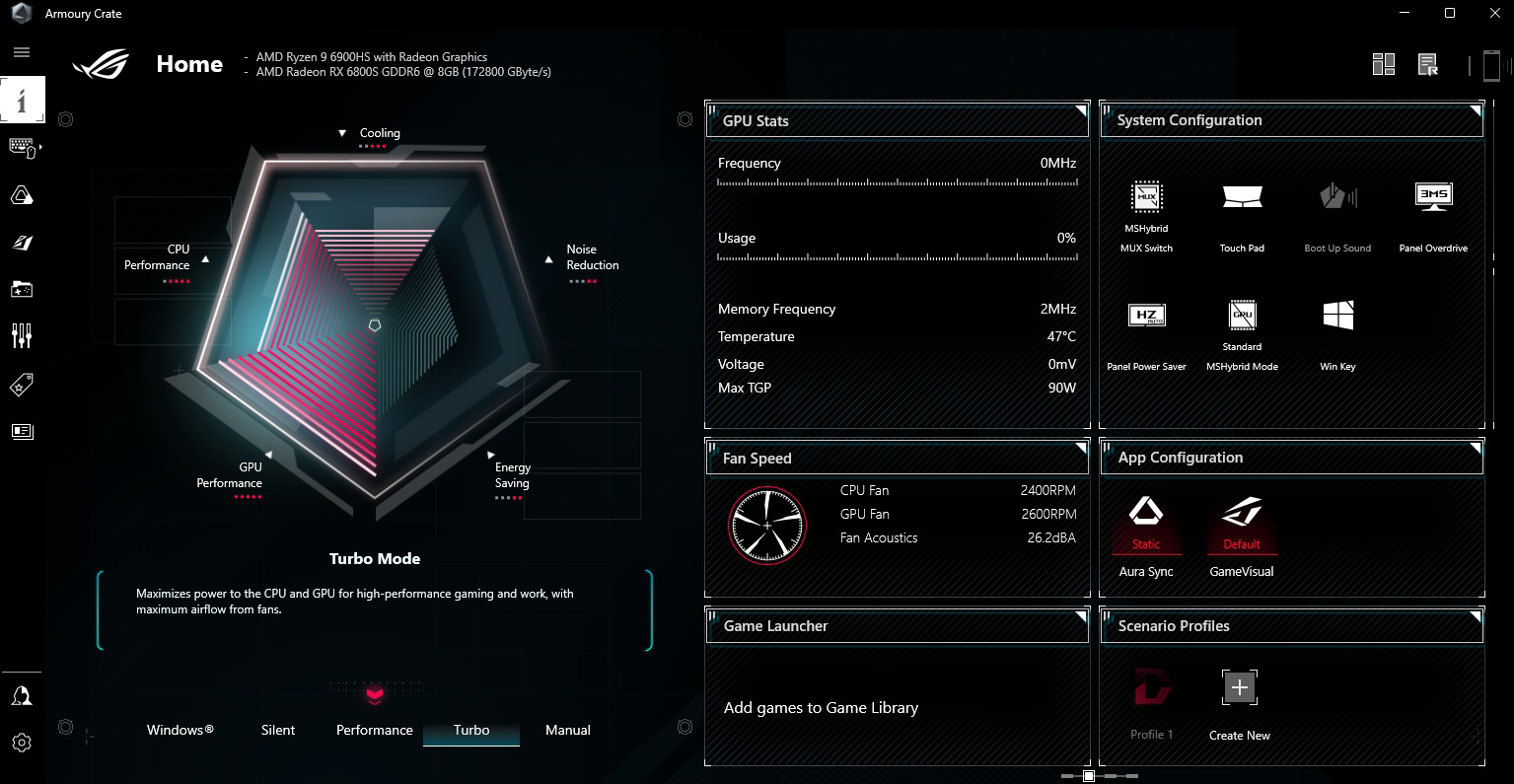
Когда требуется максимальная производительность, а температура и уровень шума не имеют значения, ваш выбор – режим Turbo. Этот режим идеально подходит, если вы играете с шумоизолирующей гарнитурой, такой как ROG Fusion II 500, или если вы запускаете рендеринг видео на всю ночь и оставляете ноутбук в другой комнате, чтобы шум вентиляторов вам не мешал. Именно в этом режиме в полной мере раскрывается потенциал мощных компонентов.
В отличие от большинства геймерских ноутбуков, где турбо-режим ограничивается установкой максимальной скорости вращения вентиляторов, наш режим Turbo активирует функцию разгона ROG Boost для графического процессора и видеопамяти, а также увеличивает мощность питания, выделяемого центральному и графическому процессорам. Другими словами, режим Turbo предназначен для получения максимальной графической производительности. Когда вы видите в спецификациях наших устройств цифру, означающую максимальный термопакет ГП – это значение в режиме Turbo.
Обратите внимание, что в турбо-режиме температура компонентов может быть выше, чем в эффективном режиме Performance. Это может удивить пользователей, привыкшим к режиму Turbo на ноутбуках других производителей, при котором увеличивается только скорость вращения вентиляторов, а настройки питания не изменяются, но, поскольку в нашем режиме Turbo мощность питания компонентов увеличивается, вы, скорее всего, заметите повышение их рабочей температуры даже с учетом увеличенной скорости вращения вентиляторов. Предустановленные режимы помогают вам в каждом конкретном случае легко находить оптимальный баланс между производительностью, рабочей температурой и уровнем шума. Режим Turbo предназначен для тех случаев, когда в приоритете именно производительность. Если вы хотите поддерживать температуру компонентов на низком уровне, а производительность – на высоком, вы можете попробовать тонкую настройку параметров вручную в режиме Manual. Однако, поверьте, наши инженеры провели огромную работу, чтобы подобрать и протестировать наиболее оптимальные параметры.
Наконец, обратите внимание, что режим Turbo может быть недоступен, когда ноутбук работает от аккумулятора или подключен к адаптеру питания через разъем USB-C. Чтобы получить максимально высокую производительность в режиме Turbo, используйте его, когда ноутбук подключен к электросети с помощью входящего в комплект адаптера.
Настройка вручную – тонкая регулировка параметров
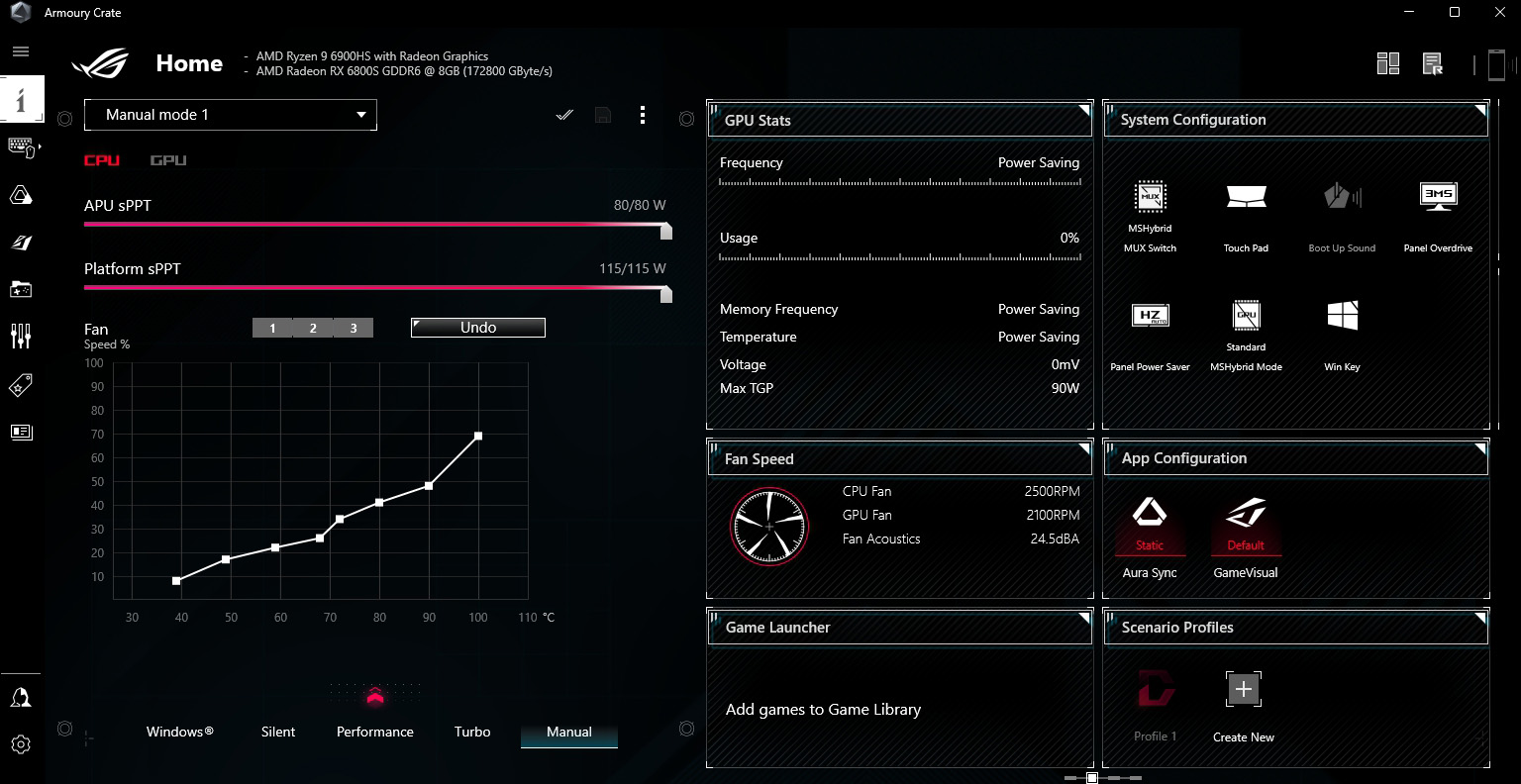
Для большинства пользователей будет вполне достаточно предустановленных в Armoury Crate режимов Silent, Performance и Turbo. Каждый из этих режимов предлагает тщательно выверенный набор параметров для конкретной модели ноутбука.
Тем не менее, мы знаем, что среди поклонников бренда ROG есть немало любителей самостоятельной тонкой настройки, поэтому мы добавили возможность настройки вручную – режим Manual, позволяющий задавать собственные кривые работы вентиляторов и управлять подачей питания на компоненты. Для этого достаточно просто перетащить ключевые точки на графике, чтобы соотнести скорость вращения вентиляторов с температурными показателями. Если вы не хотите начинать настройку с чистого листа, используйте кнопки 1, 2 и 3 с предварительно заданными параметрами, которые можно корректировать на свое усмотрение. Ознакомьтесь с нашим полным руководством по настройке параметров вручную в Armoury Crate, чтобы узнать больше о том, как управлять параметрами питания для центрального и графического процессоров.
В режиме ручной настройки можно добиться максимальной производительности компонентов, однако, будьте осторожны – если вы установите слишком высокую мощность питания при недостаточном уровне охлаждения, система может перегреться. В таком случае начнется троттлинг – тактовая частота снизится, чтобы температура не выходила за пределы безопасного уровня. Это означает, что при ручной настройке вы можете получить меньшую производительность, даже если ползунки переключателей выставлены на предельную мощность. Параметры, выставленные вручную, могут оказаться далеки от оптимальных, поэтому при создании собственных профилей настроек не забывайте следить за системными показателями.
Режим Windows – настройка параметров встроенных схем управления питанием
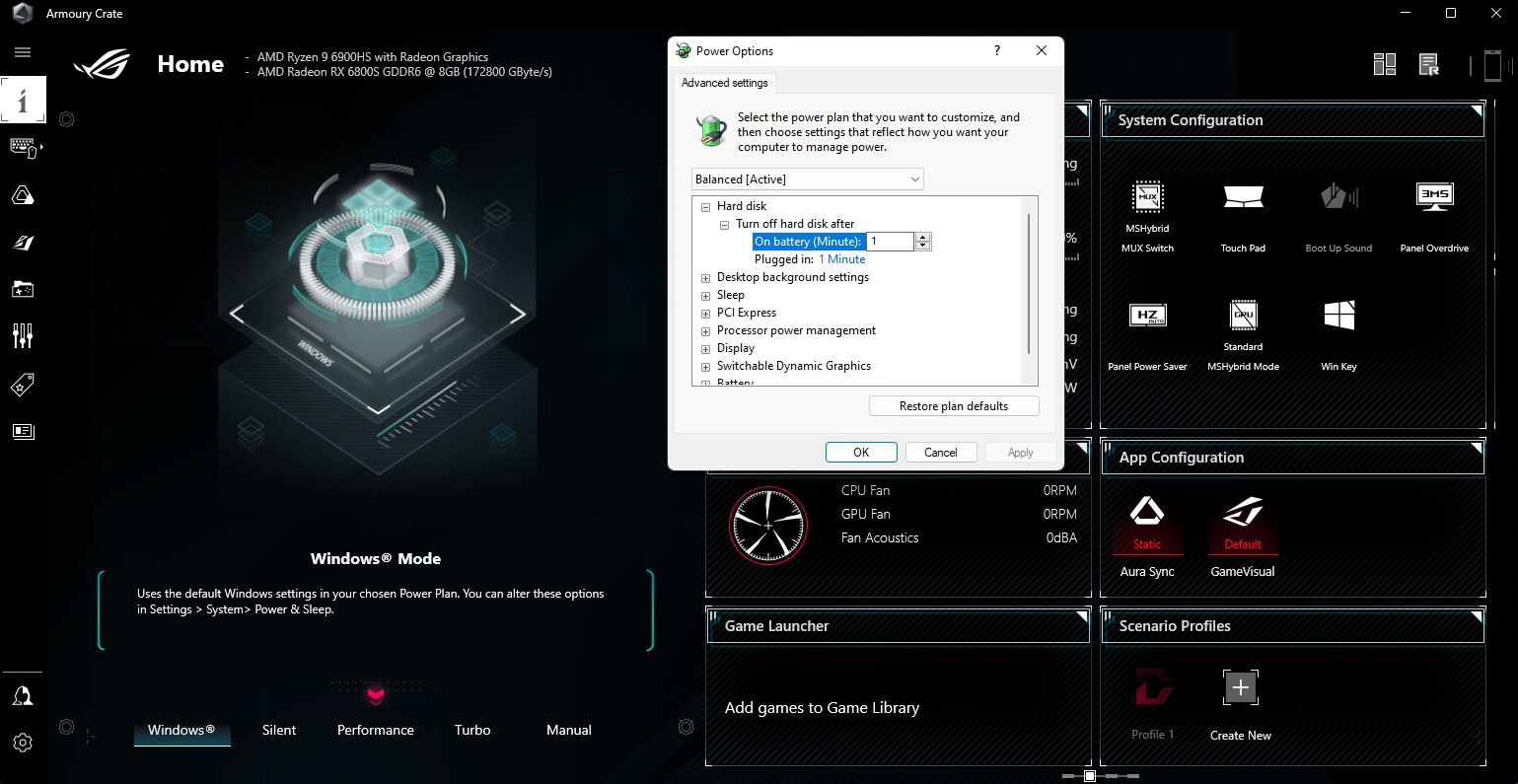
Наконец, пятый из доступных в Armoury Crate режимов – Windows. Большинству пользователей он не понадобится. В отличие от других режимов производительности, которые подобраны для каждой конкретной модели ноутбука, режим Windows просто возвращает параметры к настройкам ОС Windows по умолчанию, особенно при автономной работе от аккумулятора. Когда ноутбук работает от сети, мы рекомендуем выбирать один из предустановленных в Armoury Crate режимов производительности.
В наших предустановленных режимах имеются свои собственные предопределенные параметры для схем питания Windows. Однако, если вы хотите углубиться в детали и самостоятельно настроить параметры схем питания Windows при работе от аккумулятора, режим Windows позволяет внести такие изменения. Большинству пользователей это вряд ли когда-нибудь понадобится, но в случае необходимости вы можете воспользоваться этой функцией в качестве запасного варианта.
Переключение профилей настроек с помощью горячих клавиш
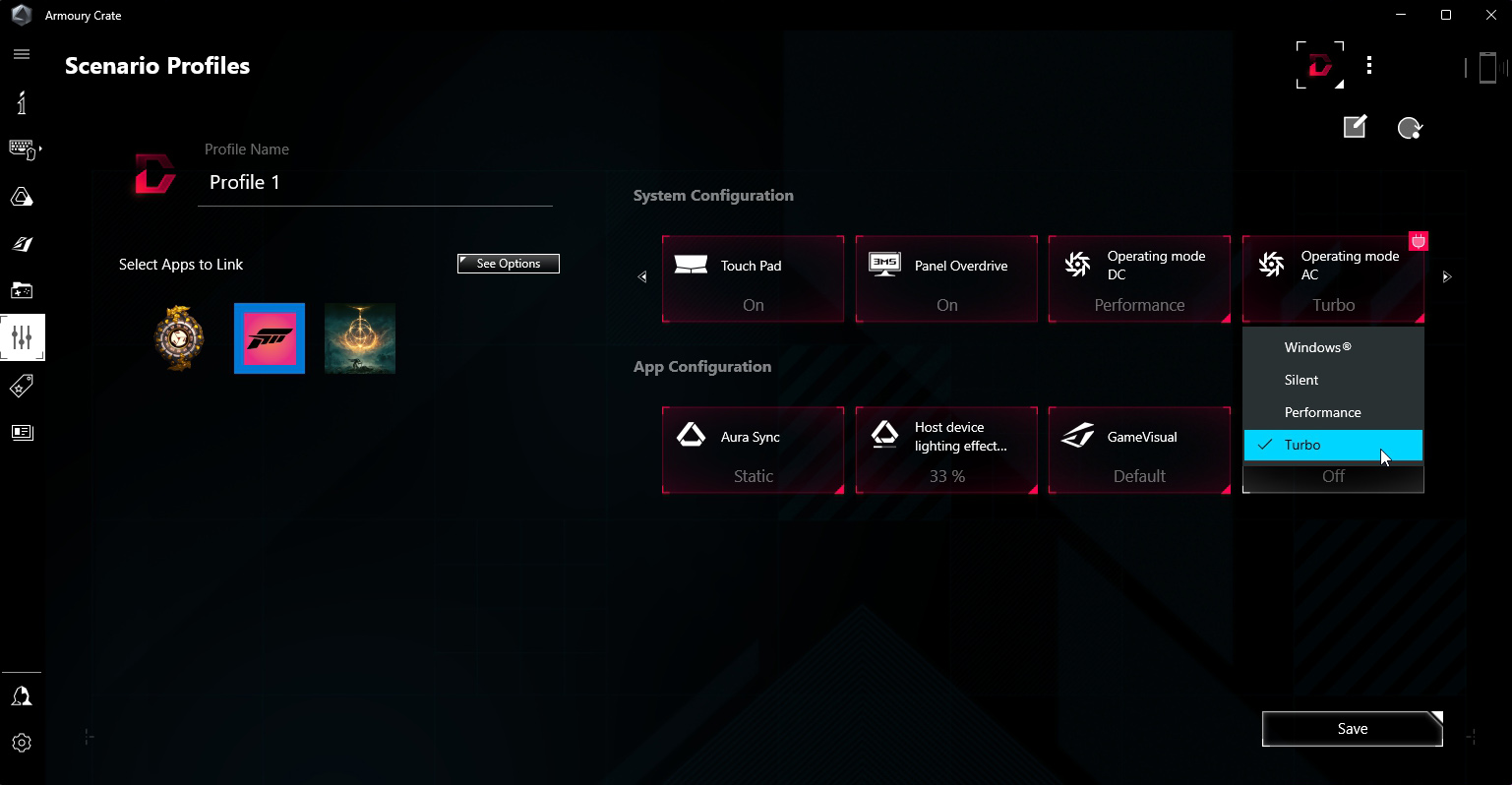
Не всегда удается сразу выбрать оптимальный баланс между производительностью и уровнем шума, но вы легко можете переключаться с одного режима на другой, чтобы подобрать наиболее подходящий вариант. Более того, переключение между режимами может происходить автоматически в зависимости от текущих задач.
В некоторых из наших ноутбуков, например в моделях серии ROG Strix, имеется дополнительная горячая клавиша в верхней части клавиатуры, позволяющая переключаться между тихим (Silent), эффективным (Performance), турбо-режимом (Turbo), настройками вручную (Manual) и режимом Windows – всего одним касанием.
Более того, режимы производительности можно привязать к конкретным приложениям. В профилях настроек Armoury Crate вы можете задавать действия, которые выполняются при запуске определенных приложений, в их числе – активация заранее выбранного режима производительности. Это очень удобно, если вы хотите просматривать веб-страницы в Chrome в тихом режиме (Silent) и автоматически переключаться в эффективный режим (Performance), когда запускаете Call of Duty Warzone. Ознакомьтесь с нашим руководством по настройке пользовательских профилей и наслаждайтесь превосходным балансом между производительностью, температурой и уровнем шума при любых сценариях.
https://rog.asus.com/ru/articles/guides/armoury-crate-performance-modes-explained-silent-vs-performance-vs-turbo-vs-windows/