Как получить максимум от видеокарты – правильный разгон графического процессора
Разгон графического процессора стал проще, чем когда-либо. Всё, что вам нужно, – это пара приложений, немного свободного времени и немного терпения, пока вы не найдёте безопасное значение настроек для драйвера.
Ниже вы найдёте список ресурсов, необходимых для повышения производительности видеокарты, а также детальное объяснение того, как разогнать GPU. Давайте начнём!
Что вам нужно для разгона графического процессора
Разгон видеокарты – довольно безболезненный процесс, для этого требуются всего два приложения и несколько игр, но они, вероятно, у вас уже есть. Первое, что нужно получить из этого списка, – это приложение для разгона. Мы рекомендуем использовать MSI Afterburner. Оно бесплатное, простое в использовании, поддерживает видеокарты Nvidia и AMD и чрезвычайно популярно. Если у вас графический процессор AMD, вы можете использовать Radeon Software.

Помимо приложения для разгона, вам потребуются некоторые тесты производительности графического процессора для тестирования производительности и стабильности. Мы рекомендуем использовать Unigine Superposition для сравнения производительности до и после. Он бесплатный и довольно требователен к графическому процессору, что делает его идеальным выбором для тестирования производительности вашего разогнанного графического процессора. Также есть 3DMark, который включает бесплатную версию. В бесплатной версии вы получаете тест Time Spy, которого достаточно для тестирования производительности.
Для тестирования стабильности есть тест Unigine Heaven. Это немного старый, но бесплатный тест, который может работать в бесконечном цикле. Другими словами, идеальный способ проверить стабильность разгона. В 3DMark есть функция стресс-теста графического процессора, но эта функция доступна только в платной версии.
Наконец, если всё работает нормально после пары циклов Unigine Heaven, проверьте карту на наличие ошибок с помощью приложения для стресс-тестирования, такого как OCCT. Для детализированного мониторинга (температуры, энергопотребления и т.д.) используйте GPU-Z и/или HWiNFO.
Как разогнать графический процессор с помощью MSI Afterburner
Сначала проверьте базовую производительность. Выполните три прогона суперпозиции и запишите результаты. Это будет служить вам базовым показателем эффективности. Как только вы закончите с этим, пора открыть MSI Afterburner. Вы также можете протестировать свой графический процессор в игре, чтобы проверить его тепловые характеристики. Полезно иметь базовые показатели тепловой производительности, чтобы увидеть, сколько дополнительного тепла выделяется при разгоне и может ли кулер графического процессора справиться с повышенным тепловыделением.
Разгон графического процессора с помощью MSI Afterburner чрезвычайно прост. Скачайте приложение, установите его и запустите. Вы увидите несколько ползунков, когда откроете приложение. Первое, что нужно сделать, это сдвинуть Power Limit (предел мощности) до упора вправо. Это доступно не на всех моделях видеокарт. Если ваш график предела мощности достигает 100 процентов, вы не сможете вывести свою видеокарту за пределы максимальной мощности, что приведет к снижению потенциала разгона.
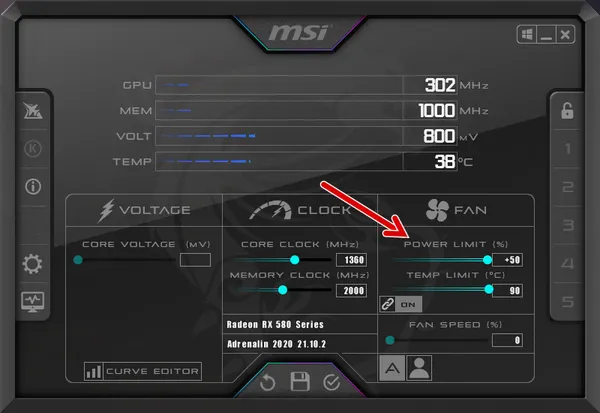
Как только вы увеличите предел мощности до максимума, примените настройку. Теперь пора немного разогнаться. Прежде всего, зайдите в Интернет и найдите базовые значения для вашей видеокарты. Если получится, поищите стабильные результаты разгона для вашей конкретной модели карты. Ищите то, что большинству людей удалось получить без проблем, поскольку это может послужить вам отправной точкой.
Теперь установите желаемый уровень разгона, перемещая ползунок частоты ядра. Нажмите «Сохранить» и запустите Unigine Heaven на 10-15 минут. Если тест не даёт сбоев и вы не замечаете каких-либо визуальных артефактов, вы можете попробовать подняться выше.
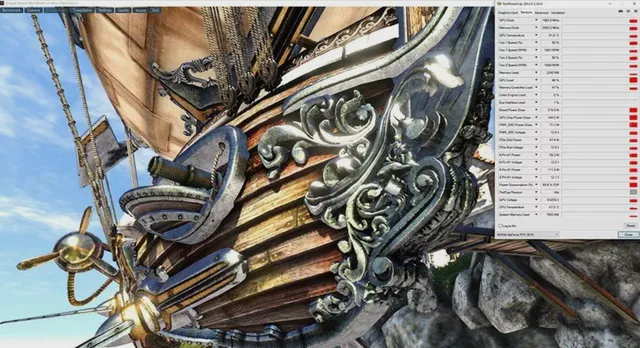
Рекомендуется увеличивать частоту графического процессора небольшими приращениями 5-15 МГц и тестировать с помощью Heaven до тех пор, пока тест не выпадет или пока вы не увидите визуальные артефакты. Теперь пришло время понизить настройки до последнего стабильного значения и перейти к тестированию ошибок и игровым тестам.
Если у вас есть терпение и вы хотите начать с нуля вместо того, чтобы применять стабильные значения разгона, которые вы нашли в Интернете, начните с увеличения частоты ядра на 5-15 МГц на каждом этапе и завершите с десяток или около того минут Unigine Heaven. Теоретически это более безопасный способ, но в настоящее время как в графических процессорах, так и в приложениях для разгона установлено несколько средств защиты от сбоев, так что повредить видеокарту очень сложно.
Если вы примените слишком высокие значения, эталонный тест просто аварийно завершится при запуске или при достижении температурных пределов. Если вы заметили артефакты, не волнуйтесь. Они исчезнут, как только вы уменьшите значения настроек разгона. В любом случае, теперь, когда вы нашли стабильное значение, пришло время проверить его. Прежде всего, запустите Superposition, чтобы увидеть, насколько выросла производительность, если выросла. Если вы не видите прироста производительности или замечаете более низкую производительность, чем заводские значения, уменьшите тактовую частоту, потому что она нестабильна.
Если вы видите прирост производительности, пришло время для тестирования на ошибки. Откройте OCCT и нажмите 3D. Это стресс-тест графического процессора. Запустите его на 10-15 минут, и если приложение не сообщает об ошибках, пришло время последней части, тестирования вашей видеокарты в играх.
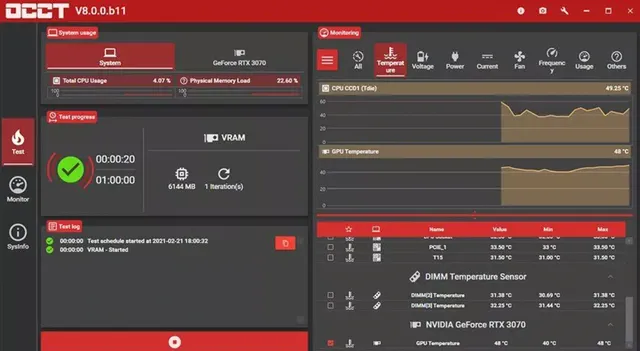
Запустите игру с интенсивным использованием графического процессора (Cyberpunk 2077, Assassin’s Creed Valhalla, RDR 2 – в принципе, любую игру AAA со всеми визуальными параметрами, установленными на максимум) на полчаса-час, и если всё пойдёт хорошо (в отношении стабильности, производительности, шума и термики), вы только что нашли своё идеальное значение разгона для видеокарты.
Сохраните настройки в MSI Afterburner и переходите к разгону памяти видеокарты. Это не обязательно, но вы можете получить пару дополнительных FPS, и это бесплатное повышение производительности, так почему бы и нет.
Помните, что разные модели видеокарт поставляются с памятью от разных производителей, поэтому здесь не имеет смысла искать готовых значений настроек памяти для вашей видеокарты. Флагманские видеокарты обычно имеют лучшую память, но это не всегда так. При разгоне памяти лучше всего искать значения для вашей конкретной модели и использовать их, а затем при необходимости вносить дополнительные изменения.
Если вы начинаете с нуля, используйте шаг 50 МГц и тестируйте каждый шаг в Heaven или других тестах. Артефакты из-за слишком высокой загрузки памяти очень заметны, поэтому, если тест даёт сбой или вы видите эти неприятные артефакты, вернитесь на шаг или два, пока не получите стабильную работу.
Теперь протестируйте память в OCCT (на этот раз выберите тест VRAM) и завершите его игровым сеансом. Если всё хорошо, значит, вам удалось разогнать как графический процессор, так и видеопамять. Неплохо!
Разгон графического процессора путём пониженного напряжения
Вы можете заметно повысить производительность своей видеокарты, понизив её напряжение.
Пониженное напряжение – отличный способ снизить энергопотребление вашей видеокарты и одновременно получить более тихую и более прохладную карту. Но, сегодня мы говорим о небольшом понижении напряжения видеокарты, которое позволяет ей быть холоднее и тише, и при этом выжать пару процентов дополнительной производительности.
Мы понизили напряжение RTX 3070 Eagle до 925 мВ с тактовой частотой 1965 МГц. Во время теста частота карты менялась от 1780 МГц до 1850 МГц при стандартных настройках до 1965 МГц с разгоном памяти на 1000 МГц.
Как вы можете видеть ниже, мы увеличили средний FPS с 65,8 до 67,6. Помимо более высокой производительности, вентиляторы видеокарты работают намного тише. Температура осталась прежней, но учтите, что при стандартных настройках карта может нагреваться до 72-74 градусов Цельсия во время более длительных игровых сессий.
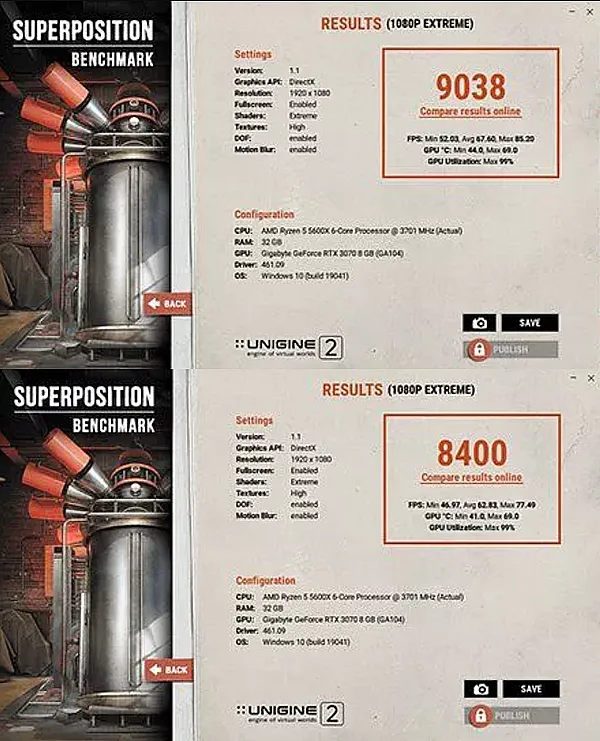
Процедура проста. Загрузите настройки по умолчанию в MSI Afterburner, откройте редактор напряжения и используйте Core Voltage для понижения напряжения. Затем нажмите «Применить» и проверьте пониженное напряжение с помощью тестов и игр. Вы также можете разогнать vRAM, если хотите, следуя той же процедуре, что в руководстве выше.
https://windows-school.ru/blog/maksimum_ot_videokarty/2021-10-22-807