Как печатать на планшете
Несколько способов сделать набор текста на планшете быстрее

Планшетный компьютер может быть хорошо всем, но один недостаток у таких портативных гаджетов все-таки есть – неудобный и медленный набор текста. Здесь предлагается несколько способов уменьшения или устранения этого неудобства.
1. Использование беспроводной клавиатуры для планшета
Такое устройство позволяет намного упростить ввод текста в документ. Начинающий пользователь планшетного ПК будет рад такому приспособлению, ведь набор текста аналогичен печати на клавиатуре домашнего компьютера или ноутбука. Клавиатура работает абсолютно бесшумно. Сейчас на рынке технических новинок представлено множество моделей от известных и малоизвестных производителей техники.
NFC-клавиатура. Компания Elecom предложила необычное решение проблемы медленной печати. NFC-Клавиатура преставляет собой прибор, состоящий из 2 блоков (под каждую из рук). А посередине между ними размещена специальная подкладка для гаджета (там планшет располагают вертикально, а смартфон – горизонтально).

NFC-технология позволяет устройствам соединяться почти моментально, а когда клавиатура не нужна, ее можно убрать и хранить в небольшом чехле. Однако этот способ не будет столь популярным как другие, ведь Elecom NFC Android Keyboard стоит более 250 долларов.
2. «Печатная машинка»
К примеру, iTypewriter для Apple iPad внешне смотрится как настоящая печатная машинка, только вместо обычного бумажного листа используется в ней сам планшет! Невероятная технология особенно полюбится пользователям старшего поколения, знакомым с машинописью, не привыкшим еще печатать на современной клавиатуре.

3. Программы для планшетов
Swype. В данном приложении для набора текста стоит лишь провести по виртуальным клавишам пальцем, не отрывая его от дисплея. Оно отлично подходит всем, кто н владеет техникой «слепого» набора текста. Программа сама распознает слова и расставляет пробелы.
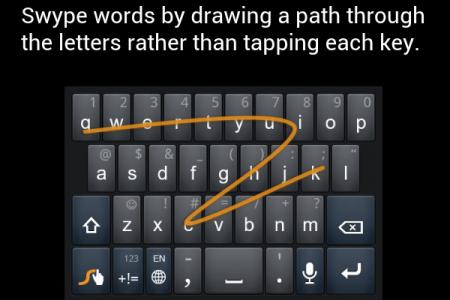
Впоследствии Swype запоминает часто вводимые пользователем планшета слова. Стоимость программы символическая, но она очень практичная и пригодится любому.
4. Чехол-клавиатура
Эта вещь выполняет сразу две важные функции в вашем планшете: защиту и обеспечение полноценной клавиатурой. К примеру, Logitech Ultrathin Keyboard Cover подходит для любой модели планшетов от Apple.

Теперь вы знаете, что можно применить, чтобы набирать текст на планшете быстрее, так что он с успехом заменит вам ноутбук или нетбук.
Можно ли на планшете быстро набирать текст?
Начнем с того, что набирать текст на планшете можно! Более того, последним веяньем в этом направлении стал голосовой набор, который в скором времени может сделать клавиатуру никчемным инструментом .
Давайте разберем методы набора текста на планшетном ПК.
Стандартный двух пальцевый ввод или если применительно планшету — однопальцевый ввод
Тут и рассказывать нечего, тыкаем указательным пальцем по экрану — получаем слова. Такой метод пойдет только для набора заметок и SMS. Речь о наборе сколько-нибудь большого текста здесь не идет , поэтому и задерживаться на нем не будем.
Набор текста на планшете с помощью технологии Swype
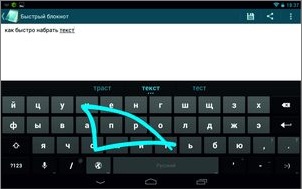
Swype — технология продвинутого набора текста, разработанная специально для сенсорных экранов. Суть метода: не отрывая пальца от экрана, вод им им по буквам QWERTY клавиатуры, система сама предугадывает вводимое слово, более того, она еще ошибки наши отслеживает и исправляет. Для того чтобы написать второе слово, нужно на время оторвать палец от экрана. Скорость такого набора может достигать более 30 слов в минуту. Впечатляет! А то! Конечно, чтобы добиться таких результатов, необходимо немного потренироваться.
А кто мешает подключить обычную клавиатуру к планшету?
Практически на любом современном планшете присутствует USB порт, к которому можно подключить клавиатуру или мышь. Для планшетов, на которых нет полноценного USB порта, а присутствует только mini-USB или micro-USB для этого будет нужен специальный переходник — OTG-кабель.
Таким образом, подключая клавиатуру к планшету, мы делаем из него полноценную машину для набора текстов!
Есть еще более компактные решения этого вопроса. Например, вот так:

На рисунке планшет ASUS NEXUS 7 установленный в специальный чехол с клавиатурой.
Четвертый способ — голосовой набор текста на планшете!
Мы диктуем текст в микрофон, а планшет сам набирает его на экране. Эх, все проблемы решены — мысли материализуются и воплощаются на бумаге (ну, т. е. на планшете). Казалось бы, вот решение всех проблем. Ан нет! Эта технология скорее подойдет для ввода отдельных предположений, а не целых текстов.
На рисунке то, что я пытался надиктовать планшету (Asus nexus 7):
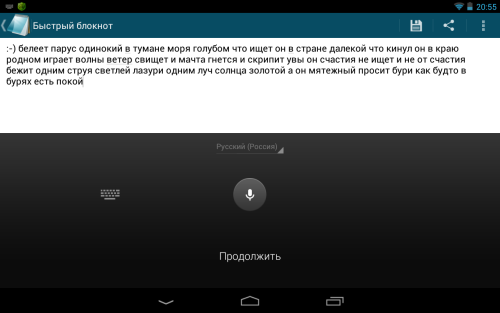
Как видно результат не ахти, так что ждем развития технологии и учим слепой десятипальцевый или зрячий двухпальцевый набор, кому как нравится.
Текст, написанный и зачеркнутый выше, был набран раньше того, как я попытался надиктовать с помощью голосового набора стих Лермонтова «Парус». Так что мы видим на скриншоте? Текст набран практически без ошибок ! Правда, я не совсем понял, откуда взялся смайлик в начале текста, но это неважно . А важно то, что метод работает! Единственно, что от нас требуется, это внятно и с интонацией проговаривать текст, а затем провести верстку и поправить орфографию с пунктуацией. Честно говоря, такого результата не ожидал.
Надеюсь, я убедил вас, что при определенном подходе планшет может стать вполне приемлемым устройством для набора текста.
- IPS, SFT и PLS матрицы
- Swype — быстрый набор текста
- Что делать если на планшете нет 3G
- Можно ли на планшете смотреть фильмы и видеоролики онлайн?
- Можно ли на планшете играть в игры?
Как подключить планшет к принтеру и распечатать необходимые файлы?

В бешеном темпе современной жизни очень важно, чтобы все устройства легко подключались друг к другу, не тратя наше время и нервы. В сегодняшней статье мы с Вами разберемся, как подключить планшет к принтеру — легко и быстро.
65003 , Украина , Одесская область , Одесса , улица Одария, 2/1
Если вы ищете интернет-магазин планшетов в Одессе и желаете купить дешево планшет со склада по хорошей цене от поставщика — рекомендуем ознакомиться с ассортиментом нашего каталога.
Огромное количество различных устройств и аксессуаров к ним, (таких, как кабели и подзарядки), а также особенности их подключения друг к другу — могут поставить в тупик абсолютно любого человека. И иногда, когда нужно срочно распечатать какой-то важный документ или фотографию с планшета, — немудрено растеряться, не зная, как правильно это сделать. Чтобы Вы не растерялись в сложной ситуации, сегодня мы познакомим Вас с двумя удобными способами подключения планшета к принтеру.
Как подключить планшет к принтеру через Wi-Fi
- Установите на Ваш планшет специальную программу – PrinterShare. Убедитесь, что найденная версия программы подходит к Вашей версии Android. Что касается самой программы, — ее интерфейс достаточно простой, и с ним не должно возникнуть проблем.
- Если принтер по-прежнему не видит планшет – проверьте, точно ли установилась утилита и не забыли ли Вы подключить планшет к сети.
Однако, что делать, если Ваш принтер не поддерживает технологии Bluetooth и Wi-Fi? Для такого случая также есть простой метод, как печатать с планшета на принтере не через WiFi — подключение планшета к принтеру через ПК или ноутбук.

PrinterShare поможет подключить планшет к принтеру
Подключение планшета к принтеру через ПК или ноутбук
Данный способ также достаточно несложный, однако он требует наличия своеобразного посредника между планшетом и принтером: принтер будет считывать выбранный для печати файл при помощи ПК или ноутбука. Итак, как же подключить печатающее устройство к планшету посредством компьютера?
- Скачайте утилиту PrinterShare на ПК.
- Также скачайте PrinterShare на планшет.
- Действуя по подсказкам, наладьте связь между компьютером/ноутбуком и планшетом — всего несколько простых шагов.
- Распечатайте необходимый файл.
Кстати, если Вам необходимо подключить к планшету сканер, копировальный аппарат и другие устройства – для каждого из них Вы сможете найти в Google Play соответствующую программу.
А что по поводу смартфонов?
Благодаря недорогой стоимости, а также высокого уровня стабильности и других преимуществ – системы, работающее на операционной системе Android, находятся на пике своей популярности. Поэтому, неудивительно, если у Вас вдруг возникла необходимость распечатать какой-либо файл не с планшета, а с другого Android-устройства, к примеру, — смартфона.

К принтеру можно подключить любое Android-устройство
Используя два способа, описанных выше, Вы так же легко сможете это сделать — ведь, по сути, данные методы актуальны для любого устройства, работающего на операционной системе Android.
Теперь Вы знаете, как легко подключить планшет или другое Android-устройство к принтеру и распечатать документы или фотографии.
Как печатать на принтере с телефона или планшета

С беспроводной печатью не нужно бежать к компьютеру или искать кабель для подключения смартфона к принтеру. Если получили документ по электронной почте или в мессенджере, можно отправить его на печать прямо по пути на совещание. Есть несколько технологий беспроводной печати: универсальные, для устройств на iOS и для Android. Разбираемся, как понять, какие беспроводные технологии поддерживает ваш офисный принтер, и как настроить печать с телефона за несколько минут.
Mopria: печать со смартфона на Android без драйверов и мобильных приложений
- планшет или смартфон на Android;
- принтер или МФУ, поддерживающий технологию Mopria. Это можно уточнить в характеристиках устройства или по ссылке на сайте Mopria.
Начиная с Android 8 основные функции стандарта Mopria — поиск и выбор принтера, настройки печати — встроены в систему. На устройствах с более ранними версиями ОС для печати понадобится мобильное приложение Mopria Print Service, которое можно скачать в Google Play . Приложение можно использовать и для доступа к дополнительным функциям печати. Например, для выбора лотка для печати на крупных офисных принтерах или МФУ, авторизации на защищенном устройстве или просмотра статистики его использования разными пользователями.
Как настроить печатать с помощью Mopria
Печать с Mopria не требует сложных настроек, достаточно выполнить несколько простых действий.
Шаг 1. Для печати гаджет и принтер нужно подключить к одной локальной сети и включить мобильную печать. Настройки сетевого подключения и мобильной печати отличаются в зависимости от бренда принтера или МФУ — подробный порядок действий можно найти в руководстве пользователя к устройству или на сайте производителя.
Для быстрого подключения принтера или МФУ к Wi-Fi можно использовать функцию WPS — достаточно нажать кнопку с таким названием на роутере. Проверить, поддерживает ли ваше устройство такой способ соединения, можно в руководстве пользователя или в описании на сайте производителя роутера.
Шаг 2. Откройте на смартфоне документ, который хотите напечатать. Нажмите на три вертикальные точки в правом верхнем углу и выберите «Печать». В некоторых приложениях, например в браузере, функция печати может быть скрыта в меню «Поделиться».

Печать из браузера и программы просмотра PDF-документов на Android
Шаг 3. На открывшемся экране печати выберите нужный принтер. Если по умолчанию в верхней строке дисплея вы видите «Сохранить как PDF», нажмите на значок в виде треугольника, расположенный справа от этой надписи, чтобы перейти к поиску нужного принтера. Новый принтер добавляется через параметр «Все принтеры».
Шаг 4. По умолчанию на экране печати отображаются только настройки количества копий и размера бумаги. Чтобы раскрыть список всех доступных свойств печати, нажмите на стрелку, указывающую вниз. Далее настройте параметры печати: количество копий, цвет, способ печати (одно- или двусторонний), нужные страницы и другие.
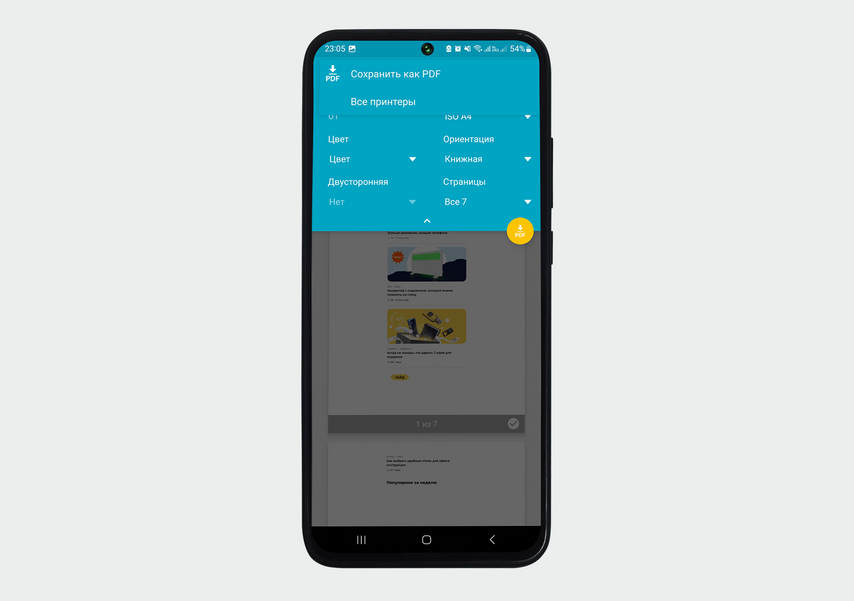
Настройка параметров печати
После отправки документа на печать статус отображается в верхней панели уведомлений: пока принтер работает, можно отменить или приостановить печать.
Похожие публикации:
- Включение ноутбука с клавиатуры
- Йогуртница мулинекс инструкция по применению
- Как выбрать жесткий диск для ноутбука
- Надежный пылесос с контейнером для пыли
https://29f.ru/apparat/kak-pechatat-na-planshete