Автоматическая установка нескольких программ в Windows 11 и 10

Устанавливать привычные приложения после переустановки Windows или на новом компьютере по одному не всегда удобно. При желании процесс можно автоматизировать и сделать так, чтобы нужное бесплатное ПО скачивалось и устанавливалось автоматически.
В этой инструкции подробно о способах установки сразу нескольких программ в Windows и дополнительная информация, которая может быть полезной.
Winget
Winget — встроенный менеджер пакетов (подробнее о базовом использовании — в этой статье), доступный в Windows 11 и Windows 10, позволяющий скачивать и устанавливать программы и приложения Microsoft Store в интерфейсе командной строки, в том числе сразу несколько приложений.
Пример использования winget для установки нескольких программ одновременно:
- Запустите Терминал Windows или Windows PowerShell от имени администратора, сделать это можно в контекстном меню командной строки.
- Выполните поиск нужных приложений с помощью команды (вместо имени приложения можно использовать его часть)
winget search имя_приложения

и обратите внимание на ИД нужных приложений (скопируйте их куда-либо).
Для установки сразу нескольких приложений по их ИД используйте команду
winget install --id=ИД_ПРИЛОЖЕНИЯ1 -e -h ; winget install --id=ИД_ПРИЛОЖЕНИЯ2 -e -h

указывая нужные приложения (в примере — лишь два, но может быть больше, разделенных знаком «;»).
Команду из 3-го шага можно сохранить для использования в дальнейшем на этом или других компьютерах, чтобы не выполнять поиск приложений повторно.
Dev Home (Домашняя версия для разработчиков)
Ранее на сайте рассматривалось приложение Dev Home в контексте добавления виджетов использования ресурсов компьютера в Windows 11. С помощью этого же приложения от Microsoft можно автоматизировать установку программ:
- Загрузите приложение Dev Home из Microsoft Store (оно может быть уже установлено в Windows 11).
- Запустите приложение, перейдите в раздел Конфигурация компьютера — Установка приложений.
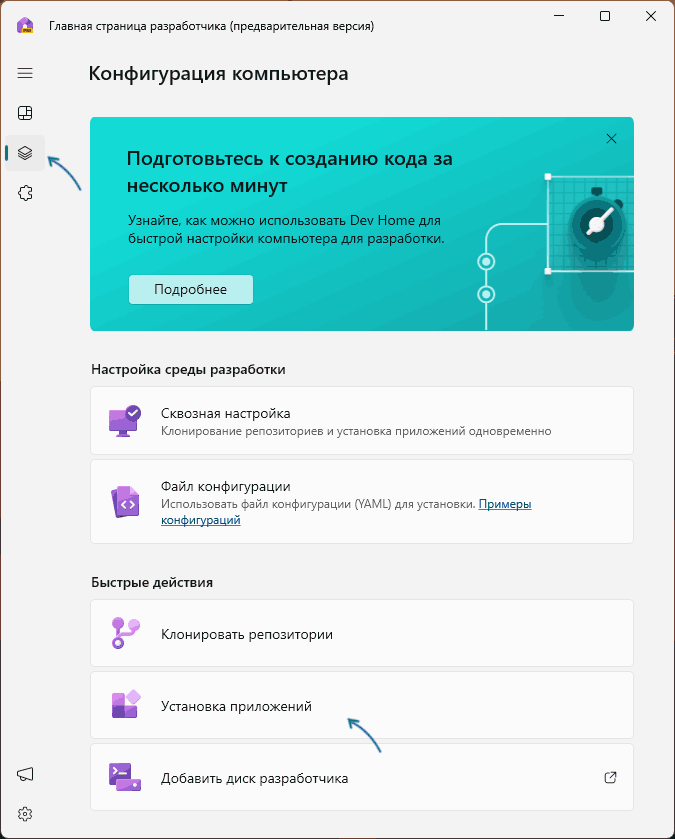
- Выполните поиск нужных приложений, нажимая «+» для добавления в список установки.

- Нажмите кнопку «Далее», примите условия лицензии и нажмите кнопку «Настроить» для установки выбранных приложений.

Останется лишь дождаться скачивания и установки требуемых программ.
Winstall
Winstall — онлайн-сервис для поиска приложений и генерации скрипта для их автоматической установки с помощью winget.
- Зайдите на сайт https://winstall.app/ и найдите нужные приложения, нажимая «+» для их добавления.

- Добавив нужные приложения, нажмите кнопку «Generate script».
- Выберите тип скрипта и либо скопируйте его в буфер обмена для вставки в командной строке или PowerShell, либо скачайте файл скрипта для запуска и автоматической установки выбранных программ.

- Запустите готовый скрипт для установки приложений.
Ninite

После этого нажать кнопку «Get Your Ninite» чтобы скачать установщик, который автоматически загрузит и установит все выбранные программы на вашем компьютере, при этом не установив ничего лишнего, даже если официальный установщик пробует это сделать.
Надеюсь, информация была полезной, а если вы знаете другие возможности реализации описанного, буду рад вашему комментарию ниже.
А вдруг и это будет интересно:
- Лучшие бесплатные программы для Windows
- Запуск .BAT файла в планировщике заданий — что следует учитывать
- Синий экран Wdf01000.sys — как исправить?
- Windows на Mac с Apple Silicon M1, M2, M3 — как установить?
- Как скрыть отдельные обновления Windows 11 и 10 в PowerShell
- Указано несуществующее устройство при записи, и копировании файлов — как исправить?
- Windows 11
- Windows 10
- Android
- Загрузочная флешка
- Лечение вирусов
- Восстановление данных
- Установка с флешки
- Настройка роутера
- Всё про Windows
- В контакте
- Одноклассники
- Живые обои на рабочий стол Windows 11 и Windows 10
- Лучшие бесплатные программы на каждый день
- Как скачать Windows 10 64-бит и 32-бит оригинальный ISO
- Как смотреть ТВ онлайн бесплатно
- Бесплатные программы для восстановления данных
- Лучшие бесплатные антивирусы
- Средства удаления вредоносных программ (которых не видит ваш антивирус)
- Встроенные системные утилиты Windows 10, 8 и 7, о которых многие не знают
- Бесплатные программы удаленного управления компьютером
- Запуск Windows 10 с флешки без установки
- Лучший антивирус для Windows 10
- Бесплатные программы для ремонта флешек
- Что делать, если сильно греется и выключается ноутбук
- Программы для очистки компьютера от ненужных файлов
- Лучший браузер для Windows
- Бесплатный офис для Windows
- Запуск Android игр и программ в Windows (Эмуляторы Android)
- Что делать, если компьютер не видит флешку
- Управление Android с компьютера
- Запуск .BAT файла в планировщике заданий — что следует учитывать
- Синий экран Wdf01000.sys — как исправить?
- Windows на Mac с Apple Silicon M1, M2, M3 — как установить?
- Как скрыть отдельные обновления Windows 11 и 10 в PowerShell
- Перенос фото и видео из Google Фото в iCloud и обратно
- Указано несуществующее устройство при записи, и копировании файлов — как исправить?
- Ошибка ERR EMPTY RESPONSE в Chrome и Edge — возможные причины и решения
- CrystalFetch — скачивание оригинальных образов ISO Windows на Mac
- Как передавать аудио на компьютер по Bluetooth
- Как установить драйверы из папки Windows.old после переустановки ОС
- Как восстановить заметки на iPhone
- Произошел сбой в программе инициализации библиотеки динамической компоновки — как исправить?
- Шифрование файла подкачки Windows
- Зелёные галочки на значках рабочего стола — что означают и как убрать?
- Power Throttling или регулирование энергопотребления в Windows 11 и 10 — как настроить?
- Windows
- Android
- iPhone, iPad и Mac
- Программы
- Загрузочная флешка
- Лечение вирусов
- Восстановление данных
- Ноутбуки
- Wi-Fi и настройка роутера
- Интернет и браузеры
- Для начинающих
- Безопасность
- Ремонт компьютеров
- Windows
- Android
- iPhone, iPad и Mac
- Программы
- Загрузочная флешка
- Лечение вирусов
- Восстановление данных
- Ноутбуки
- Wi-Fi и настройка роутера
- Интернет и браузеры
- Для начинающих
- Безопасность
- Ремонт компьютеров
https://remontka.pro/multiple-apps-install-windows/