Каких программ нет на mac os

Это ведь не привычная с детства Windows, со знакомыми и родными программами, думают многие. Как тут писать документы, открывать архивы, какие программы качать и где?
Прежде всего, помните: Mac OS гораздо дружелюбнее и удобнее Windows, а большинство привычных Windows-программ можно спокойно установить на свой новый Mac.
Ниже я расскажу про основные приложения, которые помогут с комфортом начать пользоваться Apple-техникой, без нервов и денежных трат.
Без паники. Большинство привычных программ есть и для MacOS.

Для начала давайте составим список программ, которые обычно используются на Windows-ПК:
- браузер
- офисный пакет (Word, Excel, Powerpoint)
- видео-плеер
- полезные утилиты
Программы на свой Mac можно загружать из официального магазина Mac App Store или скачивать dmg-образы из интернета. По умолчанию возможность установки программ, скачанных с сайтов, отключена.

Сделали? Теперь пора в интернет, некоторые программы можно скачать только с сайтов разработчиков 🙂
Приложения для Интернета. Скачивайте бесплатно

По умолчанию для интернет-сёрфинга в macOS предлагается использовать Safari. Но многим не нравится этот браузер, учитывая что на Windows-ПК он совершенно непопулярен.
Хорошо, что есть выбор; скорее всего, вы найдёте именно тот браузер, к которому привыкли:
Google Chrome [скачать бесплатно]
Mozilla FireFox [скачать бесплатно]
Opera Browser [скачать бесплатно]
Лично у нас в редакции большинство авторов пользуются именно Google Chrome, у которого куча удобных расширений и глубокая интеграция с Facebook и Gmail. А ещё этот браузер отлично проигрывает все видео-ролики на разных сайтах, в отличие от стандартного Safari.

Transmission [скачать бесплатно]
uTorrent Client [скачать бесплатно]
Яндекс.Диск [скачать бесплатно]
Google Drive [скачать бесплатно]
Напоследок, вот основные мессенджеры, которые наверняка установлены на вашем смартфоне. Чтобы быть всегда на связи, Skype, WhatsApp и Telegram можно установить на Mac:
Skype [скачать бесплатно]
Viber [скачать бесплатно]
Telegram [скачать бесплатно]
WhatsApp Web [скачать бесплатно]
Основные приложения для интернета загружены, переходим к работе. Вы же купили Mac не для чатов, правда?
Приложения для офисной работы. Office платный, но есть альтернативы

При покупке нового Mac или MacBook вы автоматически получаете программы для редактирования и создания документов, презентаций и таблиц: Pages, Numbers и Keynote. Они уже предустановлены на вашем новом устройстве, а по функционалу и удобству использования эти инструменты удобнее офисного пакета от Microsoft.
Лицензия стоит 3 399 рублей, и за эти деньги вы получаете:
Этими программами вы сможете пользоваться ровно 365 дней с момента покупки, а потом придётся продлять лицензию, правда за меньшие деньги.

Если у вас уже есть лицензия на Office, то можно просто зайти под своим логином-паролем Microsoft здесь и скачать нужный дистрибутив бесплатно, в рамках активной лицензии.
Вас не устраивают предложения от Apple и Microsoft? Есть третья альтернатива: бесплатный пакет офисных приложений Open Office, который имеет тот же функционал, что и Microsoft Office, но слегка отличается внешним видом интерфейса.

Open Office [скачать бесплатно]
Для редактирования фоток в личных целях (подкрутить яркость, наложить фильтр и прочее по мелочи) можно смело пользоваться штатным приложением «Фото», в котором все эти инструменты присутствуют.
Утилиты в помощь

TeamViewer [скачать бесплатно]
Ccleaner [скачать бесплатно]
PuntoSwitcher [скачать бесплатно]
Уверен, вы знаете все вышеперечисленные программы и утилиты, потому что многие были установлены на вашем Windows-ПК. Зачем отказываться от привычных инструментов?
(34 голосов, общий рейтинг: 4.62 из 5)


Т.к. моя работа в последнее время связана с разработкой под iOS, мне периодически приходится пересекаться с Mac OS. В этой статье я расскажу о своих впечатлениях об этой системе глазами человека, который всю свою сознательную жизнь провел за виндами.
Сразу скажу — что Mac OS — это не обязательно Apple. Т.к. есть такие проекты, как «Хакинтош», которые позволяют ставить эту OS на любые компьютеры. Конечно, в этом случае вам понадобится нефиговый бубен (особенно если у вас АМД), но факт остается фактом — это возможно. Правда, не всегда гладко. Например, я ставя хакинтош на свой AMD, два дня сидел в гугле в поисках сначала сборки, потом драйверов и прочих фиксов. Кстати, один критичный баг, когда весь флэш-контент (в т.ч. и видео) периодически фризился в браузере — я не поборол. Но про установку макоси на PC я распространяться не буду — это тема для целого отдельного топика.
Есть у меня опыт и работы с родной Mac OS на Mac Mini (кстати, несмотря на свою дороговизну — эта машинка определенно обладает своим очарованием! особенно когда понимаешь, что эта алюминиевая коробочка чуть больше роутера размером может тягаться с огромным шумным компом 3-летней давности).
Плавность и красота.
Первое, что мне бросилось в глаза — это плавность. Все красиво анимированно, все выезжает, сворачивается, разворачивается… Все кнопочки и прочие элементы интерфейса вылизаны до блеска. Нет, не сказал бы, что в Windows 7 (про «восьмерку» я промолчу) все некрасиво. Но такое чувство, что в макоси оно просто еще красивее.

Шрифты.
На тему шрифтов в маке сломано немало копий. Первое ощущение после виндов — «жирные и размытые». Дело в том, что винда всегда пытается подогнать толщину линий шрифтов под целое количество пикселей, а макось рисует как есть. Кстати, по этому многие типографы предпочитают работать с маками, т.к. на маках шрифты выглядят именно так, как будут потом смотреться на бумаге.
На мониторе же… Сначала — непривычно.

Но чем больше работаешь — тем больше влюбляешься в них. Особенно красиво выглядят интерфейсы с этими шрифтами:

И уже через пару часов они не выглядят «жирными и размытыми». Более того — перелезая обратно на винды — лично мне начинает нехватать этих шрифтов.
Быстродействие.
И при этом — все очень быстро и плавно. Скорость — это второе, что ощущаешь. Как я говорил выше, я имел опыт использования MacOS (хакинтош) параллельно с Windows 7 на одном компе. Так вот — на одной и той же машине ощущение, что макось работает быстрее. Грузится она быстрее раза в 2 (но здесь — не корректное сравнение, т.к. макось у меня еще не загаженная, а «семерка» стоит испокон веков). Тяжеловесный софт (мерил на Photoshop’е и Flash’е) запускается где-то на 30% быстрее.
Но главное даже не в этом. Как часто в виндах случается такое, что какое-то действие приводит к песочным часикам о потери отклика системы? При чем иногда я «ловил» такое просто на ровном месте. Заходишь в папку — и все. Сиди, жди пол минуты, пока винда что-то там обдумает. Несмотря на то, что курсор анимируется и двигается, система — фризится. Сделать ничего нельзя.
В Mac OS такого нет (ну, или я не ловил). Даже если какая-то программа подвисла, это никак не сказывается на отзывчивости остальных программ и интерфейса. Иконки в доке продолжают няшно увеличиваться при наведении и все отлично работает.
Док — это панелька с иконками внизу экрана. Типа виндовой панели задач. Но организовано тут все несколько иначе.
На данный момент я провел достаточно времени под макосью, но все равно — мне эта идея дока кажется не слишком очевидной. Красиво — бесспорно. Но с точки зрения юзабилити…
Для тех, кто не в курсе — расскажу в паре слов, как это работает.

В левой части дока (которую на этом скрине я сократил, но она занимает где-то 70%) — то, что в Windows называлось бы «закрепленные приложения». Т.е. эти иконки есть всегда. Эта же часть работает как обычная панель задач, т.е. все свежезапущенные приложения попадают сюда же. В принципе — пока что похоже на Windows. Только вот индикатор запущенности в виндах явно очевиднее. Здесь же — узнать, запущенно ли приложение можно только по крошечной точке-лампочке внизу (видите, под первыми двумя иконками голубые огоньки?).
Правая часть дока — вообще нечто странное. Там есть корзина (это понятно), папочки «приложения», «мои документы» и т.п. — это тоже понятно. Но почему-то все сворачиваемые окошки — попадают сюда же. Но одновременно и остаются в левой части. Вот, посмотрите на Firefox. Он есть и в левой части (а т.к. он запущен — под ним горит лампочка), но т.к. я его свернул (минимизировал) — то он улетел и в правую часть тоже. В чем великая суть — я так и не понял (update: это поведение можно отключить в настройках дока).
Закрытие программ тоже организованно странно. Закрытие «крестиком» как правило не закрывает приложение. А сворачивает его в левую часть дока. Т.е. оно закрывается (выгружает все открытые документы и т.п), но при этом — все равно висит в памяти и готово восстановиться в любую секунду. Возможно, при текущих объемах памяти — это и оправдано. Просто, непривычно. Чтобы убить приложение совсем — нужно щелкнуть по нему правой кнопкой мыши и выбрать соответствующий пункт меню (ну, или нажать Ctrl+Q).
Кстати, о том, что кнопки закрытия, максимизации и минимизации окна находятся слева, а не справа, как мы привыкли — вообще не доставляет дискомфорта. Привыкаешь моментально.
Где мою меню, чувак.
Еще одна необчыность Mac OS для вин-юзера — это меню программ. В виндах мы привыкли, что менюшки всегда под заголовком. В маке же — меню приложения всегда на самом верху экрана. Независимо от размера окна и т.п.
Ниже — наглядный пример. Окно Firefox’а не на весь экран, а менюшка все равно — в самом верху.

Стоит признать, что это удобно. Всегда знаешь, где искать меню.
Клавиатура.
У меня нет мак-клавиатуры, так что сначала я ничего не понимал. Далее, я нашел в настройках возможность переназначить клавиши-модификаторы и поменял местами мак-клавишу и ctrl. Теперь нажимая на своей клавиатуре привычное «Ctrl+C» — я получаю ожидаемый результат.
Единственное, к чему придется привыкать — это Ctrl+Tab вместо Alt+Tab. И смена языка ввода на Ctrl+Space (нет, переназначить на Alt+Shift или тому подобные — нельзя).
Вот, что меня удивило — это что мак под умолчанию очень странно относится к клавишам Home и End. Вместо ожидаемых переходов в конец/начало строки — они переходят в конец и начало всего документа. Кому пришло это в голову — я не представляю. Работая с текстом или кодом — мне почти никогда не нужно прыгать в конец всего — но очень часто в конец строки.
Слава Богу, — это лечится. Но не везде одновременно. Во-первых — есть скрипт, который исправляет системный биндинг клавиш и Home/End почти везде начинают работать нормально. Но не везде. Так, где это не пофиксилось — придется искать отдельные решения. Например, во многих IDE это придется выставлять в настройках. А в Firefox — так вообще пришлось скачать отдельный плагин «Keyfixer».
Встроенные удобности.
В Mac OS X встроен функционал, который отродясь в виндах подключался либо разной кривости утилитами, либо вводится только теперь.
Во-первых — это многодесктопность. Удобное переключение между рабочими столами, возможность назначить на каком раб. столе запускать какое приложение и прочие мелочи…
Во-вторых — это активные углы экрана (настраиваемые, конечно). Т.е. подвел мышку к левому верхнему углу — и плавно выехал Mission Control (визуальное представление всех открытых окон):
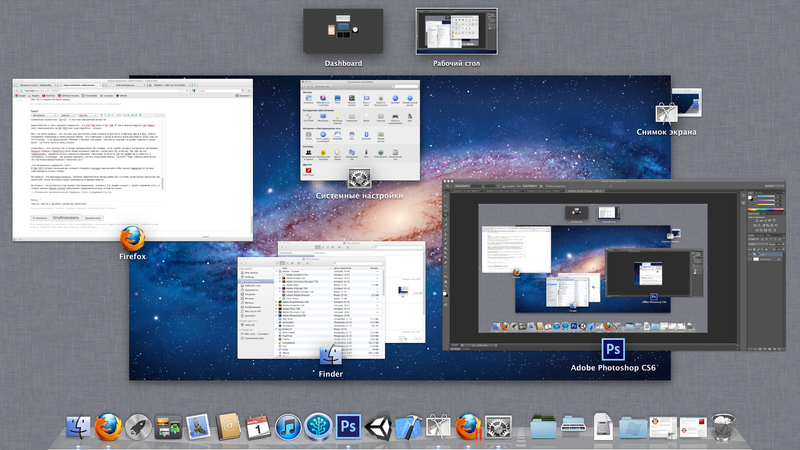
Ну, и еще куча мелких полезностей, половины которых я пока и сам не знаю. Например, недавно нужно было выровнять на экране объект с точностью до пикселя. В макоси есть встроенная возможность моментально увеличить экран колесиком, зажав клавишу-модификатор. Или встроенная утилита, делающая скрин-шот и кладующая его в папку по комбинации клавиш. Да, есть возможность задавать системные горячие клавиши.
Установка и удаление программ.
Вот тут — я был очень приятно удивлен.
В большинстве своем программы под мак — это просто отдельные упакованные папки, в которых они и запускаются. В большинстве случаев установка программы — это копирование ее в папку с программами (исключение — только некоторые большие и сложные комплексы типа Adobe или XCode). При этом установленная программа не лезет ни в какой реестр (его, собственно, и нет вообще), ни в какие системные папки (опять-таки — за исключением утилит, которые реально внедряются в систему). Скопировал ее в свою папочку — и там она копашится. Нужно удалить — просто стер папку за 0.1 секунду и все. Все быстро, понятно и для человека. Никаких многошаговых установщиков с кучей вопросов и галочек.
Админ юзер и безопасность.
Пробовали ли вы сидеть в виндах со включенным контролем учетных записей? (UAC)
По-моему — это ад. Каждая вторая программа будет запрашивать админский пароль и т.п. Даже если это какой-нить вшивый текстовый редактор на 500 килобайт — есть вероятность, что ему потребуется залезть в защищенные области системы.
В маке же с этим все гораздо лучше. Админский пароль просят только действительно системные утилиты. При обычной работе желания выключить UAC не возникает вообще (кстати, я даже не уверен — возможно ли это!).
Про почти полное отсутствие вирусов вы слышали, наверняка. (Поймать вирус на маке можно только если ты его сам себе поставишь)
Также, порадовала встроенная «Связка ключей» — утилита для хранения зашифрованной информации, паролей и т.п. Которая тесно интегрируется со всем вокруг. Теперь вам не нужно беспокоиться, где браузер хранит ваши пароли. Он их хранит в зашифрованном месте.
Сторонний софт.
По-началу я боялся, что софта я не найду, или не найду бесплатного (взломанного). Но с этим делом ничуть не хуже чем на PC. Кстати, тот же MS Office есть и под мак 😉
Кроме того, если вам очень уж надо запустить что-то виндовое — то есть великолепное решение — «Parallels Desktop». Это не обычная виртуальная машина. Это действительно — жутко удобная система!
Вы ставите Parallels Desktop, оно тут же предлагает поставить Windows (нужен образ с виндой, конечно же). Вы ставите винду и начинается магия…
Конечно, есть возможность работать с виндой в отдельном окошке… но это неинтересно. Гораздо интереснее система интеграции винды называемая «Coherence». Суть ее в том, что после установки винды, она запускается где-то в фоне (вы об этом узнаете только по соответствующему звуку) и после чего вы сможете работать с любыми виндовыми программами как с маковскими.
Как вам такой симбиоз?

Кроме всего прочего, все ваши виндовые программы объединятся в специальную папочку и вы сможете запускать их как маковские.
А в завершение, на таскбаре появятся виндовые иконки и кнопочка, которая позволит вызвать меню «Пуск».

Да, и папка «Мои документы» — окажется тоже общей для винды и макоси.
Вывод.
Что я вам скажу? Мне очень понравилась Макось. Есть желание использовать ее всегда и везде 🙂
А вам — советую хотя бы попробовать. Особенно учитывая, что поставить ее можно почти на любую железку (все зависит только от прямоты ваших рук, качества бубна и наличия времени/желания).
UPDATE: Господа *ксоиды, не нужно, плз, советовать ставить вашу ОС. Я — работаю. Мне нужны Photoshop, Flash, Unity, XCode, iTunes. И я не хочу запускать основные программы, с которыми я работаю 90% времени под виртуализацией.
Статья претендует лишь на субъективный взгляд юзера, которому нужно решать определенные задачи. И ни в коем случае не претендует на холивар MacOS vs Linux. Вам удобнее линукс? Рад за вас! Винда? Ради Бога! Мне понравилась макось. Пис! 🙂
Читайте также:
- Отображение строки состояния в яндекс браузере
- Журнал бесед в outlook 2016 где находится
- Set matte after effects как работает
- Ошибка 10221528 в 1с зуп
- Загрузка чеков в авансовый отчет 1с бухгалтерия
https://kompyutery-programmy.ru/programmy/kakih-programm-net-na-mac-os.html