Как удалить приложения на Mac
Когда вы по ошибке загружаете некоторые ненужные приложения из Mac App Store или хотите освободить больше памяти на вашем Mac, вам очень нужно учиться как удалить приложение на Mac.
Хотя удалить приложения на Mac довольно просто, некоторые новые пользователи Mac до сих пор не знают подробного решения. Поэтому в этой статье мы перечисляем 4 лучших метода, которые помогут вам удалить программу на Mac.

Вы можете просто удалить ненужные приложения вручную или загрузить профессиональное программное обеспечение, чтобы выполнить работу. Продолжайте читать, чтобы получить то, что вам нужно.
- Часть 1: Как удалить приложение на Mac с панели запуска
- Часть 2: Как удалить приложения на Mac с помощью Finder
- Часть 3: Как удалить приложения из MacBook Pro с помощью Dock
- Часть 4: профессиональный способ удаления приложений на Mac
- Часть 5. Часто задаваемые вопросы об удалении приложений на Mac
Часть 1 : Как удалить приложение на Mac с панели запуска
Первый способ, которым мы хотим порекомендовать вам, это использование Launchpad в удалить программувы не хотите от своего Mac. Процесс очень похож на удаление приложения на вашем iPhone или iPad. Можно сказать, что это самый простой способ для пользователей Mac избавиться от приложения, загруженного из Mac App Store. Ниже приведены подробные инструкции по удалению приложения на Mac.
Шаг 1 : Выберите Launchpad из Dock или нажав на клавиатуре на вашем Mac.
Шаг 2 : Длительно нажмите на любую иконку приложения, пока не увидите, что все иконки начинают звенеть, отпустите.
Шаг 3 : Теперь вы увидите маленький X в правом углу всех приложений, которые вы можете удалить в корзину.
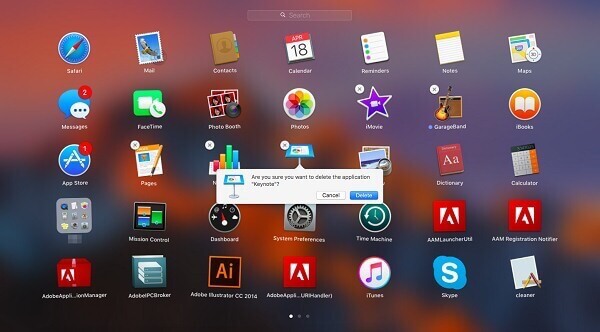
Нажмите X на значке приложения, которое вы хотите удалить, и затем выберите опцию Удалить, когда вы увидите всплывающее окно с вопросом, удалять приложение на Mac или нет.
Часть 2 : Как удалить приложения на Mac с помощью Finder
Вы также можете решить проблему удаления приложений на Mac с помощью Finder, Это также очень простой способ, которым вы можете просто войти в то, что следует.
Шаг 1 : Запустите Finder на вашем Mac, просто щелкнув по нему из Mac Dock. Затем вы можете выбрать папку приложения в Finder.
Шаг 2 Теперь вам нужно найти значок приложения, которое вы хотите удалить, и затем щелкнуть по нему правой кнопкой мыши.
Шаг 3 : Вы можете увидеть опцию Переместить в корзину в списке. Просто нажмите на иконку.
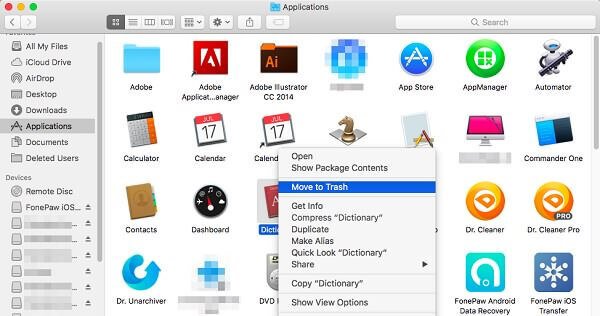
Шаг 4 : Вам нужно навсегда очистить удаленное приложение от корзины, открыв корзину и щелкнув правой кнопкой мыши, чтобы выбрать «Очистить». Здесь вы можете получить решения 6 для пустой мусор на Macнадежно и постоянно.
Часть 3 : Как удалить приложения из MacBook Pro с помощью Dock
Кроме удаления приложений на Mac из Launchpad и Finder, вы также можете решить проблему удаления программы из MacBook Pro с помощью Dock. Если вы заинтересованы в том, как удалять приложения на MacBook Pro, вы можете выполнить следующие простые шаги.
Шаг 1 : Найти приложение, которое вы хотите удалить на вашем док. Или вы можете открыть папку «Приложения» в Dock и найти ее там.
Шаг 2 : Теперь вам нужно нажать и удерживать значок приложения, которое вы хотите удалить, а затем перетащить значок этого приложения на значок корзины, который также находится в Dock, и отпустить его.

Шаг 3 : Если вы хотите полностью и полностью удалить это приложение, нажмите «Корзина», чтобы открыть его, а затем найдите значок приложения, который вы сейчас удалили. Выберите его правой кнопкой мыши и затем нажмите «Очистить».
Вы можете проверить это руководство, чтобы узнать как удалить приложения из iPad.
Часть 4 : Профессиональный способ удаления приложений на Mac
Здесь мы также хотим порекомендовать наиболее профессиональный способ помочь вам решить, как удалять приложения на Mac. Программное обеспечение, представленное таким образом, называется Mac Cleaner, Это один из самых профессиональных инструментов управления Mac, который вы можете использовать для удаления ненужных файлов, ненужных папок, больших или старых файлов и отслеживания производительности вашего Mac.
Это действительно безопасный и эффективный способ, с помощью которого вы можете удалить все ненужные файлы, в том числе удалить приложения для вашего Mac, быстро, но профессионально. Более того, он может контролировать производительность вашего Mac по нескольким аспектам, таким как использование диска, состояние батареи, производительность памяти, а также использование процессора. Если вас интересует, как удалять приложения на Mac, вы можете прочитать следующие шаги.
Шаг 1 : Скачать Mac Cleaner
Прежде всего, загрузите Mac Cleaner на свой компьютер и завершите установку, перетащив значок в приложение.
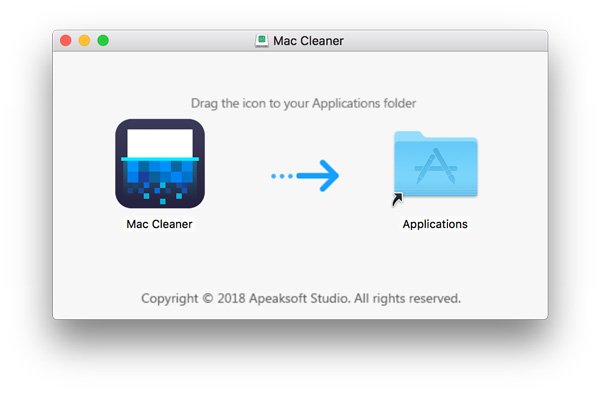
Шаг 2 : Запустите Mac Cleaner
Теперь запустите это программное обеспечение на вашем Mac после успешной установки программы. Затем он автоматически определит состояние системы Mac OS. Вы можете найти программу как на следующем скриншоте.

Шаг 3 : Выберите приложение для удаления
В главном интерфейсе вы можете увидеть ключевые функции в левой части окна. Затем выберите «Удалить» для удаления приложений на MacBook Pro. Это программное обеспечение может занять некоторое время для сканирования всех ваших приложений на Mac.

Шаг 4 : Чистить приложения с Mac
После сканирования вы можете увидеть все ваши приложения, загруженные на Mac. Найдите программное обеспечение, которое вы хотите удалить, и завершите процесс удаления приложений из MacBook Pro. В ходе этого процесса вы можете проверить и очистить различные связанные файлы, созданные этим приложением, которое вы хотите удалить. Если вы удалили несколько важных файлов по ошибке, вы можете проверить этот пост на восстановить удаленные файлы на Mac.

Часть 1 : Как удалить приложение на Mac с панели запуска
1. Как удалить приложение из док-станции моего Mac?
Просто поместите курсор на значок значка Dock-элемента, который вы хотите удалить, и затем щелкните правой кнопкой мыши значок. Появится всплывающее меню. Выберите пункт «Параметры»> «Удалить из Dock» во всплывающем меню «Dock».
2. Как скрыть все значки на рабочем столе Mac?
Нажмите на его значок в строке меню и выберите «Скрыть значки на рабочем столе». Он сразу же скроет все значки, доступные на вашем рабочем столе.
3. Могу ли я удалить стандартные приложения на Mac?
Запрещено удалять стандартные приложения обычным способом. Это связано с тем, что удаление встроенных приложений может повредить жизнеспособности системы.
Заключение
В этой статье мы представляем лучшие методы 4 для вас, чтобы решить, как удалить приложение на Mac. Когда вам нужно удалить ненужные приложения с Mac, вы можете выбрать один из методов, как вы хотите сделать такую работу. Если вы считаете эту статью полезной, просто поделитесь ею с друзьями. Надеюсь, что вы можете наслаждаться информацией. Конечно, вы также можете поделиться с другими комментариями в статье, если у вас есть другие вопросы о методах удаления приложения на вашем Mac.
- Data Eraser
- [Решено] Как удалить сообщения в Hangouts / историю разговоров
- Конкретное руководство по удаленному удалению iPhone без функции «Найти мой iPhone»
- Очистите историю буфера обмена на телефоне Android с легкостью
- Как очистить корзину на iPhone/iPad/iPod (поддерживается iOS 18) навсегда
- 6 лучших экстракторов резервных копий для iPhone и телефонов Android
- Как удалить историю инкогнито на Windows / Mac / iOS / Android
- Как удалить фильмы из iTunes, используя 3 простых способа
- Полные методы удаления сообщений Facebook с обеих сторон
- Найти удаленную историю в iPhone Safari и Google (4 способа)
- Практические способы удаления наиболее посещаемых сайтов на компьютере и мобильном устройстве
- [2024] Как отменить / обновить обновление приложения на iPhone и Android
- 100% рабочие решения для очистки данных кэша Waze на iPhone/iPad
- 3 метода удаления загрузок на компьютере/ноутбуке Mac
- 7 способов очистить корзину на iMac и MacBook Pro/Air
- У вас нет разрешения на удаление этого файла iPhone — исправлено
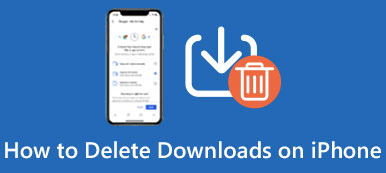
- Как удалить загрузки, чтобы освободить место на iPhone 15/14/13
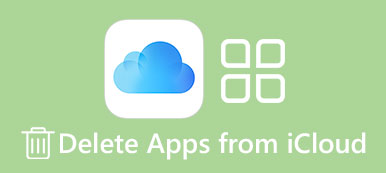
- Удаление приложений из iCloud на iPhone 15/14/13/12 и компьютере
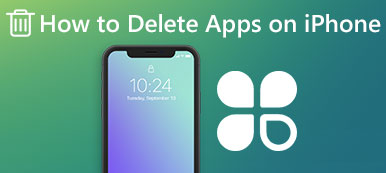
- Руководство по удалению приложений на iPhone 15/14/13/12/11
- Центр загрузок
- Апексофт Магазин
- Компания
- О Нас
- Свяжитесь с нами
- Пользовательское соглашение
- Персональные данные
- Лицензионное соглашение
- Продукт
- Восстановление данных iPhone
- Android Восстановление данных
- Передача iPhone
- iPhone Eraser
- Восстановление данных
- Поддержка
- Центр поддержки
- Решения
- FAQ
- Подписывайтесь на Нас
https://www.apeaksoft.com/ru/eraser/delete-an-app-on-mac.html