Экспорт фотографий, видео, слайд-шоу и воспоминаний в приложении «Фото» на Mac

Можно экспортировать фотографии, видео, слайд-шоу и воспоминания, а затем импортировать их в другое приложение для просмотра и работы с ними.
Экспорт фотографий в выбранном формате
Проще всего экспортировать фотографии, перетянув их в окно Finder. Также можно использовать команду «Экспортировать», которая позволяет указать формат и имена файлов, а также организацию подпапок. Можно выбрать размер и формат экспортированных фотографий. Можно также экспортировать Live Photo как неподвижное изображение.
- В приложении «Фото»
 на Mac выберите объект для экспорта.
на Mac выберите объект для экспорта. - Выберите «Файл» > «Экспортировать» > «Экспорт [количество] фото».
- Нажмите всплывающее меню «Тип фото» и выберите тип файла для экспорта фотографий.
- JPEG — файлы небольшого размера, подходящие для использования на веб-сайтах и в других приложениях.
- TIFF — это формат без потерь, который отлично подходит для переноса фотографий между компьютерами или приложениями.
- PNG — это другой формат без потерь, часто используемый на веб-сайтах.
- Чтобы указать размер, качество и другие параметры экспорта для определенного типа файла, нажмите стрелку вниз
 рядом с всплывающим меню «Тип фото», затем выберите нужные настройки.
рядом с всплывающим меню «Тип фото», затем выберите нужные настройки. - Всплывающее меню «Качество JPEG» (только для файлов JPEG). Выберите разрешение (количество пикселей в экспортируемом изображении), от которого будет зависеть качество изображения при его отображении и печати.
- Флажок «16 бит» (только для файлов TIFF). Установите, чтобы экспортировать изображение, совместимое со старыми 16-битными компьютерами.
- Всплывающее меню «Цветовой профиль». Выберите цветовой профиль, чтобы обеспечить похожее качество отображения или печати на дисплеях или принтерах, которые отличаются от Ваших устройств.
- Всплывающее меню «Размер». Выберите размер экспортируемого изображения.
- Нажмите всплывающее меню «Имя файла» и выберите способ именования экспортированных файлов (этот шаг можно пропустить). В качестве имен экспортированных файлов можно использовать их названия в приложении «Фото», их имена файлов или имена с последовательной нумерацией. Если Вы выбрали «Последовательное», Вы можете задать текст, который будет добавляться перед каждым номером (например, День рождения — 1, День рождения — 2 и т. д.).
- Нажмите всплывающее меню «Формат подпапки» и выберите способ деления экспортированных файлов на папки. Например, при экспорте фотографий за несколько дней приложение «Фото» может экспортировать каждый из дней в виде подпапки, названной по этому дню. Выберите «Нет», чтобы экспортировать фотографии в виде отдельных файлов без подпапок.
- Нажмите кнопку «Экспортировать».
- Выберите, куда нужно сохранить файлы после экспорта, затем нажмите «Экспортировать».
Совет. Выполнив вход со своим Apple ID и включив iCloud Drive, Вы можете экспортировать файлы фотографий в iCloud Drive, а затем обращаться к ним с любого Mac, iPhone, iPad или ПК с Windows, на котором настроен iCloud Drive. См. раздел Использование iCloud Drive для хранения документов.
Экспорт фотографий в исходном формате
Фотографии можно экспортировать в исходном формате, в котором они были импортированы в медиатеку приложения «Фото». Live Photo экспортируется как два отдельных файла: файл с неподвижным изображением и видеофайл.
- В приложении «Фото»
 на Mac выберите фотографии для экспорта.
на Mac выберите фотографии для экспорта. - Выберите «Файл» > «Экспортировать» > «Экспортировать оригинал без изменений».
- Чтобы экспортировать информацию IPTC (назначенные ключевые слова и метаданные IPTC) в виде вспомогательного файла XMP, установите флажок «Экспортировать IPTC как XMP».
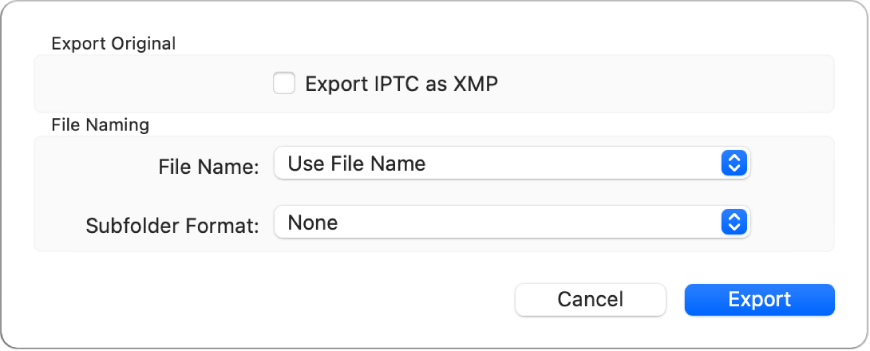
- Нажмите всплывающее меню «Имя файла» и выберите способ именования экспортированных файлов (этот шаг можно пропустить). В качестве имен экспортированных файлов можно использовать их названия в приложении «Фото», их имена файлов или имена с последовательной нумерацией. Если Вы выбрали «Последовательное», Вы можете задать текст, который будет добавляться перед каждым номером (например, День рождения — 1, День рождения — 2 и т. д.).
- Нажмите всплывающее меню «Формат подпапки» и выберите способ деления экспортированных файлов на папки. Например, при экспорте фотографий за несколько дней приложение «Фото» может экспортировать каждый из дней в виде подпапки, названной по этому дню. Выберите «Нет», чтобы экспортировать фотографии в виде отдельных файлов без подпапок.
- Нажмите кнопку «Экспортировать».
- Выберите, куда нужно сохранить файлы фотографий после экспорта, затем нажмите «Экспортировать оригиналы».
Экспорт видео
При экспорте видео можно выбрать качество фильма и указать, нужно ли включать в экспортированный файл метаданные, такие как название или подпись.
- В приложении «Фото»
 на Mac выберите видео для экспорта.
на Mac выберите видео для экспорта. - Выберите «Файл» > «Экспортировать» > «Экспорт [количество] видео».
- Нажмите всплывающее меню «Качество фильма» и выберите формат видео для экспорта видеоклипа.
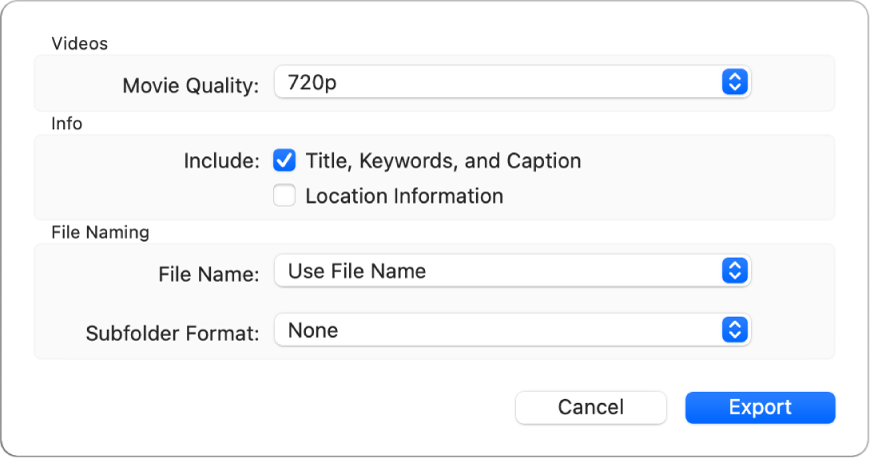 Стандартное разрешение (480p) — подходит для телевизоров стандартной четкости. Если Вы планируете воспроизводить видео на телевизоре или дисплее высокой четкости, выберите один из указанных форматов. 720p или 1080p. Формат 4K предназначен для телевизоров и дисплеев сверхвысокой четкости.
Стандартное разрешение (480p) — подходит для телевизоров стандартной четкости. Если Вы планируете воспроизводить видео на телевизоре или дисплее высокой четкости, выберите один из указанных форматов. 720p или 1080p. Формат 4K предназначен для телевизоров и дисплеев сверхвысокой четкости. - Нажмите всплывающее меню «Имя файла» и выберите способ именования экспортированных файлов (этот шаг можно пропустить). В качестве имен экспортированных файлов можно использовать их названия в приложении «Фото», их имена файлов или имена с последовательной нумерацией. Если Вы выбрали «Последовательное», Вы можете задать текст, который будет добавляться перед каждым номером (например, День рождения — 1, День рождения — 2 и т. д.).
- Нажмите всплывающее меню «Формат подпапки» и выберите способ деления экспортированных файлов на папки. Например, при экспорте видеозаписей за несколько дней приложение «Фото» может экспортировать каждый из дней в виде подпапки, названной по этому дню. Выберите «Нет», чтобы экспортировать видео в виде отдельных файлов без подпапок.
- Нажмите кнопку «Экспортировать».
- Выберите, куда нужно сохранить файлы видео после экспорта, затем нажмите «Экспортировать».
Совет. Выполнив вход со своим Apple ID и включив iCloud Drive, Вы можете экспортировать файлы видео в iCloud Drive, а затем обращаться к ним с любого Mac, iPhone, iPad или ПК с Windows, на котором настроен iCloud Drive. См. раздел Использование iCloud Drive для хранения документов.
Экспорт слайд-шоу
Вы можете экспортировать слайд-шоу для передачи другим пользователям. При экспорте слайд-шоу приложение «Фото» создает файл фильма в выбранном Вами формате.

- В приложении «Фото» на Mac нажмите слайд-шоу в разделе «Проекты» в боковом меню.
- Нажмите «Экспорт» в панели инструментов или выберите меню «Файл» > «Экспортировать» > «Экспортировать слайд-шоу».
- Введите имя файла для фильма слайд-шоу в поле «Сохранить как».
- Нажмите всплывающее меню «Формат» и выберите тип файла для экспортированного фильма. Стандартное разрешение (480p) — подходит для телевизоров стандартной четкости. Если Вы планируете воспроизводить слайд-шоу на телевизоре или дисплее высокой четкости, выберите один из указанных форматов. 720p или 1080p.
- Выберите, куда нужно сохранить фильм слайд-шоу после экспорта, затем нажмите «Сохранить».
Экспорт воспоминаний
Вы можете экспортировать воспоминания для передачи другим пользователям. При экспорте воспоминания приложение «Фото» создает файл фильма в выбранном Вами формате.

- В приложении «Фото» на Mac нажмите «Воспоминания» в боковом меню, затем дважды нажмите воспоминание, которое Вы хотите экспортировать. Чтобы остановить воспроизведение воспоминания, нажмите клавишу пробела.
- Выберите «Файл» > «Экспорт» > «Экспортировать видео воспоминания».
- Введите имя файла для воспоминания в поле «Сохранить как».
- Нажмите всплывающее меню «Где» и выберите место для экспортируемого воспоминания.
- Нажмите всплывающее меню «Ориентация» и выберите ориентацию: «Альбомная», «Книжная» или «Квадрат».
- Нажмите всплывающее меню «Формат» и выберите формат кадра (16:9, 4:3 или Оригинал).
- Нажмите «Сохранить».
Совет. Чтобы быстро экспортировать группу фотографий на рабочий стол, выберите нужные фотографии, а затем перетяните индикатор выбора из верхнего правого угла окна на рабочий стол.
https://support.apple.com/ru-ru/guide/photos/pht6e157c5f/mac